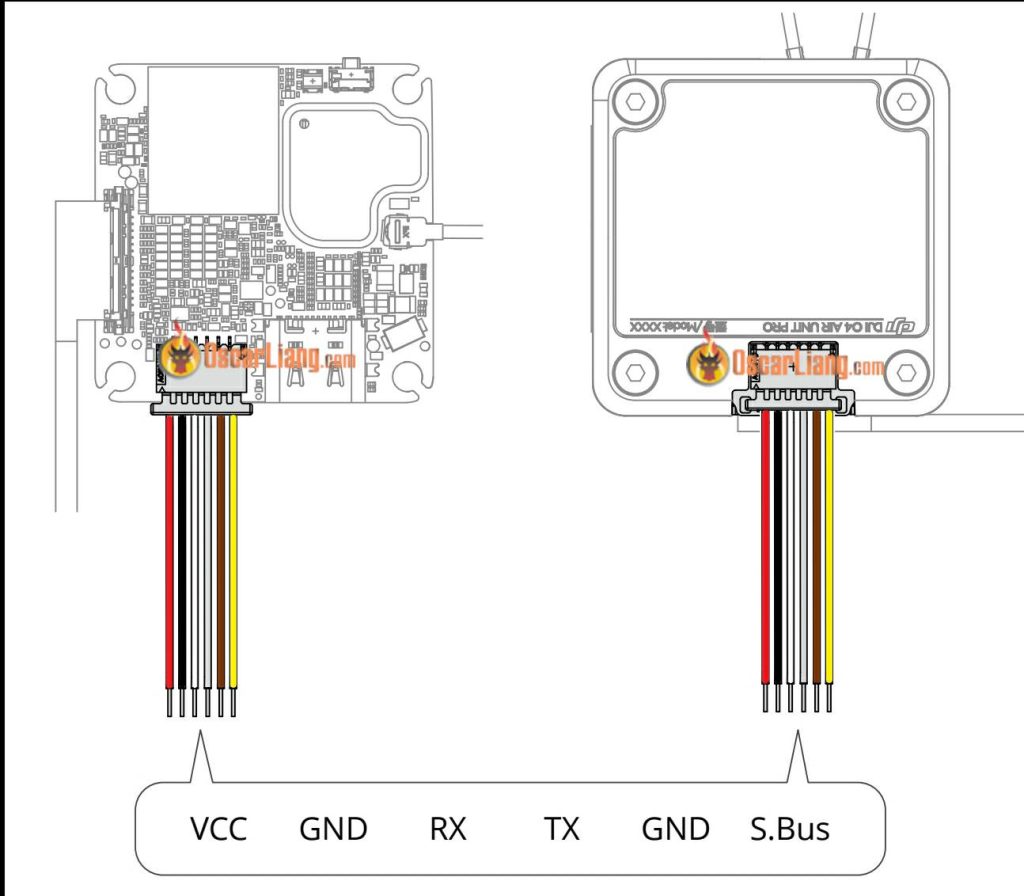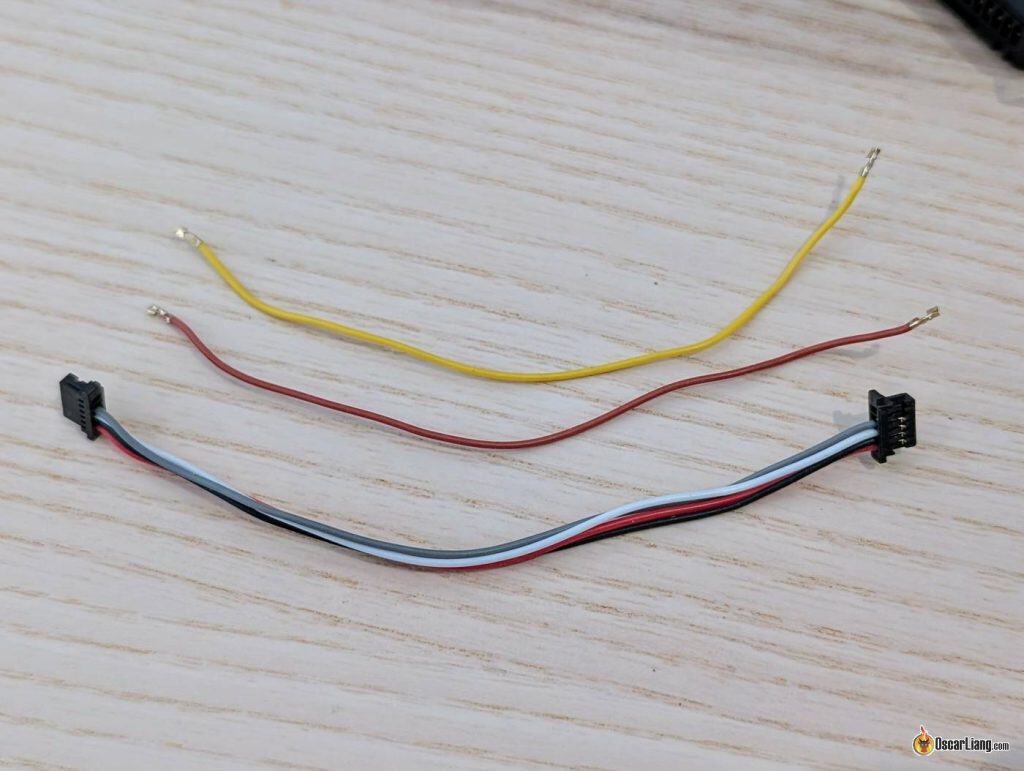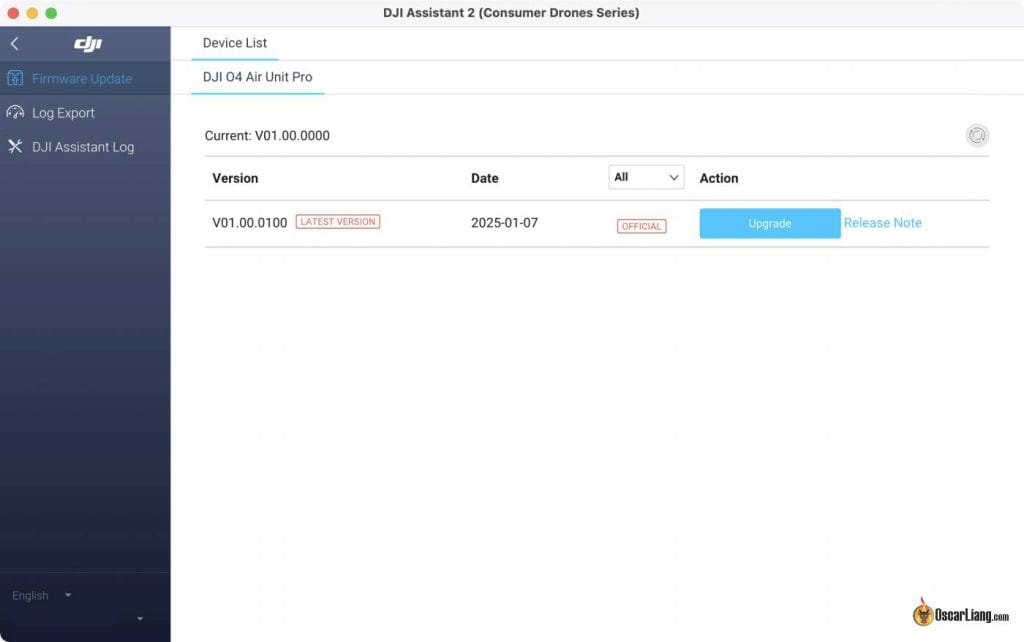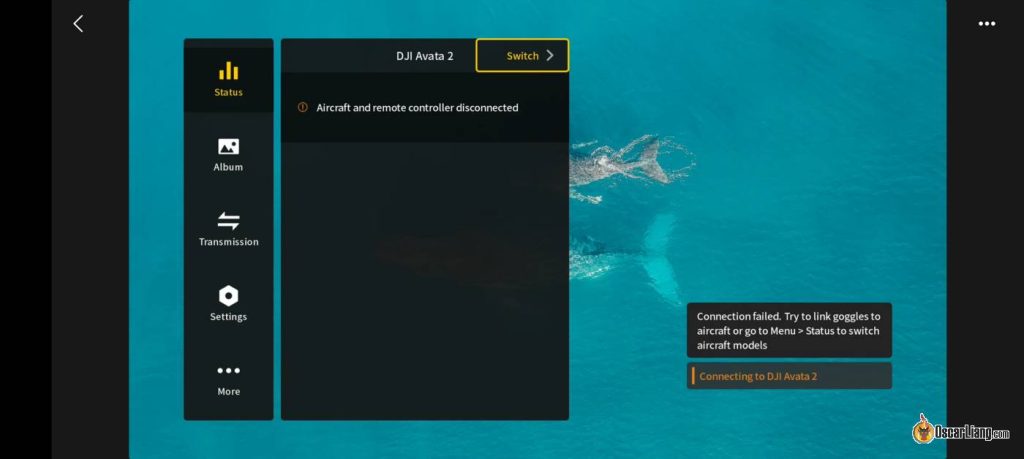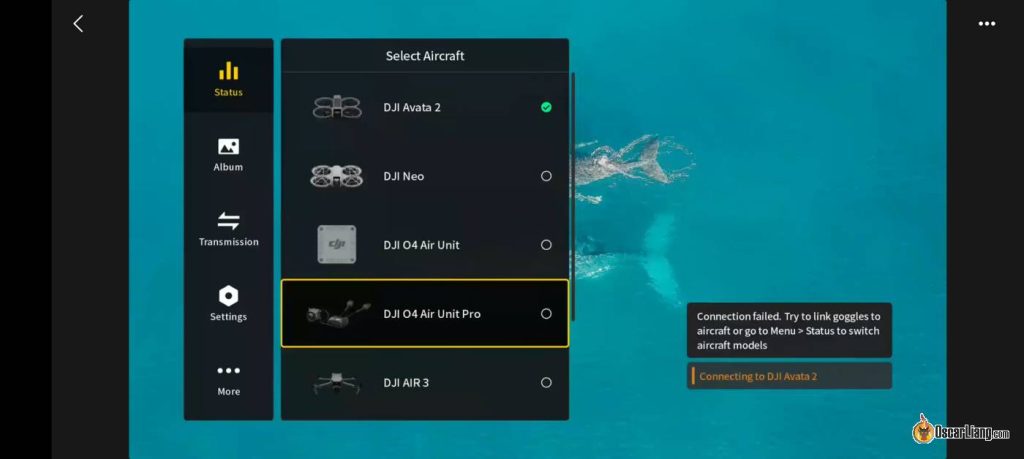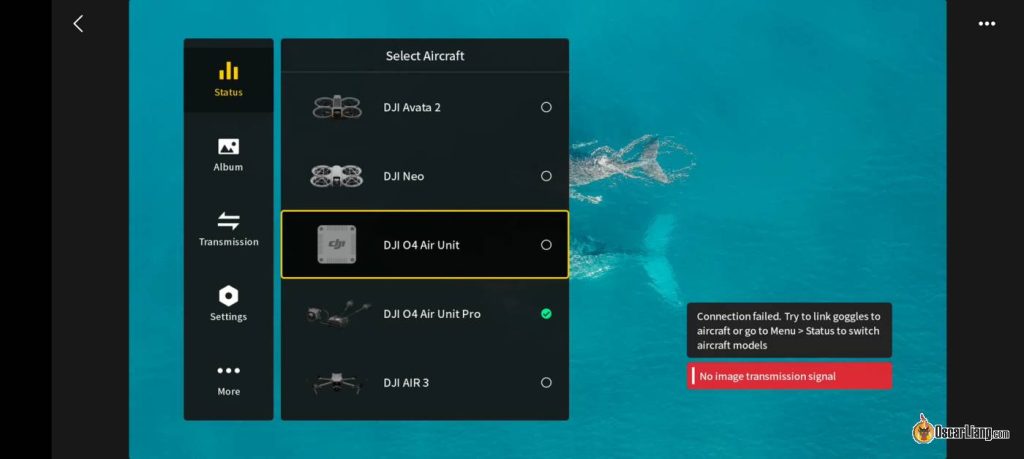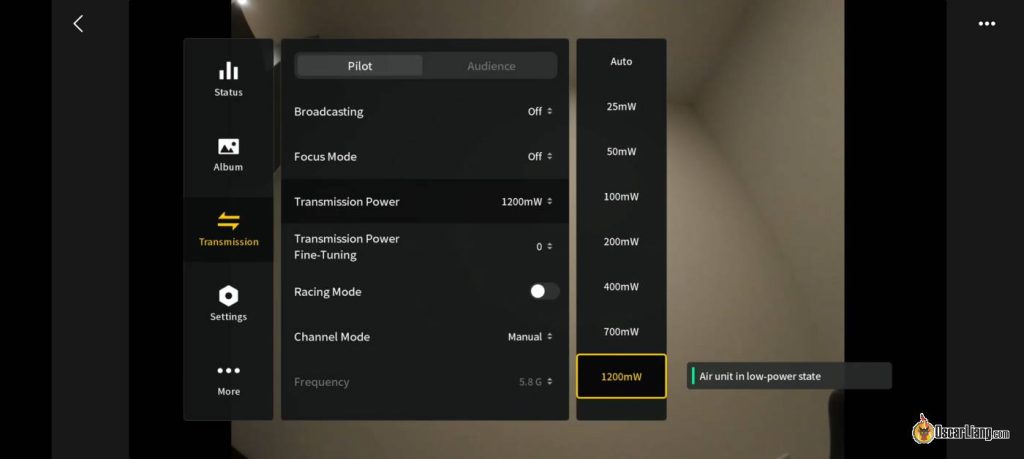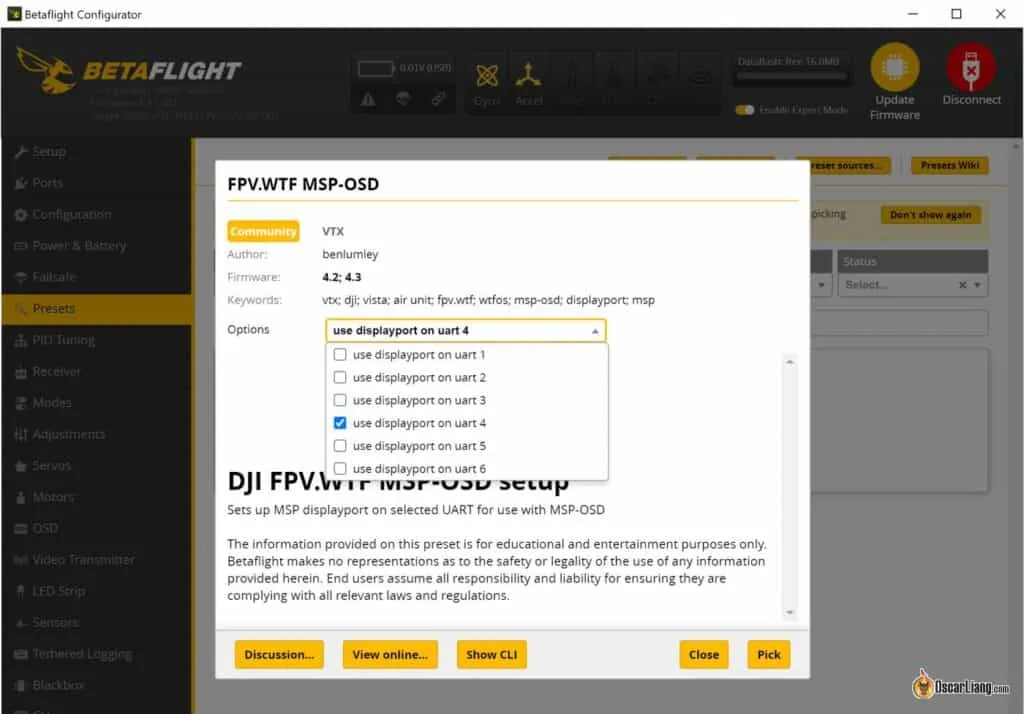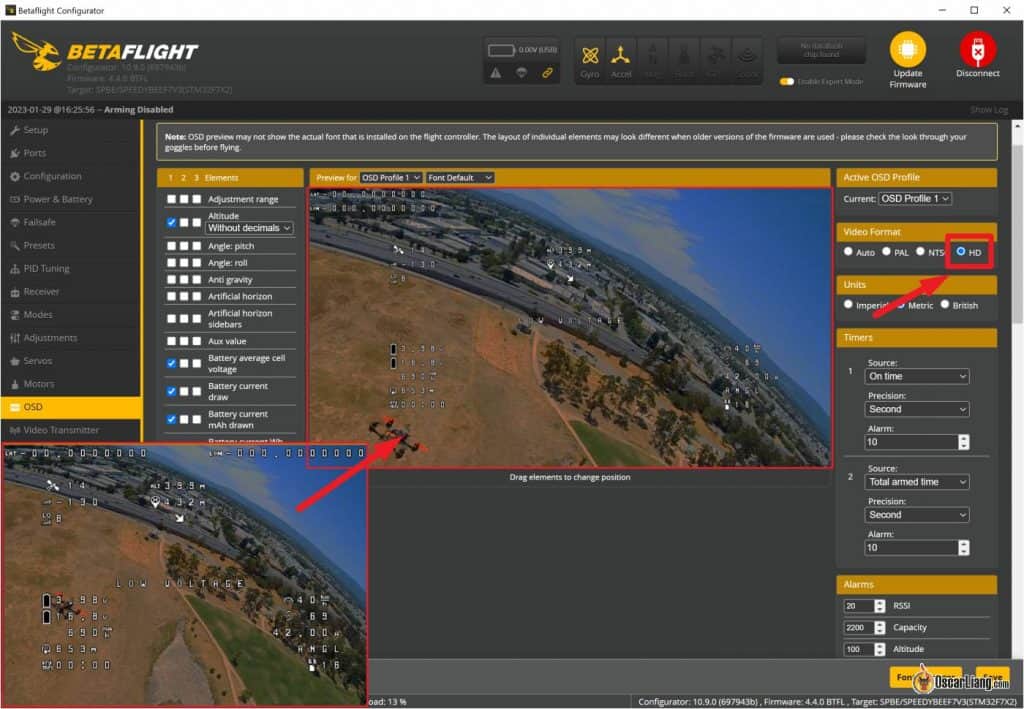On this tutorial, I’ll information you thru establishing the DJI O4 Air Unit Professional in any FPV drone. This contains connecting the wiring to the flight controller, configuring Betaflight OSD, and sharing helpful ideas and finest transmission/digicam settings to get the optimum efficiency in your particular wants.
Nonetheless debating whether or not it is best to get the DJI O4 Professional? Try my evaluation: https://oscarliang.com/dji-o4-air-unit-pro/
The place to Purchase?
You should purchase the DJI O4 Air Unit Professional on the following retailers:
The whole O4 Professional package deal, together with the digicam and antenna, retails for US$229. Particular person spare elements will also be bought individually, permitting you to exchange broken parts with out shopping for a brand new unit:
Connecting O4 Professional to FC
The DJI O4 Air Unit Professional makes use of the identical 6-pin connector and pinout because the O3, making it plug-and-play with flight controllers designed for present DJI Air Items.
Pinout of the 6-pin connector:
- VCC: Energy provide
- GND: Floor
- RX/TX: Required for OSD and telemetry (e.g., displaying battery voltage)
- GND and SBUS: For DJI Distant Controller (non-compulsory)
In case you are not utilizing a DJI Distant to manage the drone, and are as a substitute utilizing your personal radio receiver, it’s advisable to take away the SBUS wire (DJI HDL) from the connector. This will stop potential conflicts. Use a pointy instrument, akin to a needle, to raise the tab within the connector and pull the wire out. On this case you may additionally take away the extra floor wire (brown).
Powering the O4 Professional
The O4 Professional might be powered straight from a 2S to 6S LiPo battery (7.4–26.4V). Nonetheless, each time attainable, energy it through a 9V BEC on the flight controller for added safety towards voltage spikes.
Energy necessities:
- Max energy consumption: ~10.5W
- Present draw: 1.15A at 9V
- Advisable BEC: Rated for no less than 1.5A at 9V
Disconnecting Digicam and Antenna
It’s attainable to disconnect the digicam or antenna if it makes set up simpler.
Loosen the 4 M2 screws on the corners of the Air Unit.
Fastidiously raise the underside plate with out pulling on the ribbon cable. Disconnect the UFL connectors for the antenna and digicam.
Mounting Digicam and Air Unit in Body
When mounting the Air Unit, make sure the DJI brand is going through up. Use M2 screws to safe the transmission module.
Activation
As soon as the O4 Professional is linked to the flight controller (FC), it’s time to activate it. If the Air Unit has been beforehand activated, this step is just not required.
Obtain DJI Assistant 2 (Client Drone Sequence): https://www.dji.com/nl/downloads/softwares/dji-assistant-2-consumer-drones-series.
When you have beforehand put in it, it’s a good suggestion to obtain and set up the most recent model. Be aware: Activation can’t be performed through the DJI Fly App.
Necessary: The O4 Air Unit have to be powered by a battery or a appropriately rated energy provide throughout activation. Not like the O3, it can’t be activated utilizing simply the USB-C cable. Though the USB-C cable is just not included, any USB-C knowledge cable will work.
Firmware Replace
Whereas linked to DJI Assistant 2, examine if new firmware is offered in your O4.
Professional Tip: For firmware updates, you may unplug the battery through the course of to keep away from heating.
Pairing DJI Goggles 3 with O4 Air Unit Professional
Earlier than pairing, guarantee your Goggles 3 firmware is up to date to the most recent model. With out this replace, the O4 Professional and O4 choices is not going to seem within the menu. Comply with these steps:
Replace Firmware
- Activate the Goggles 3 and join them to your pc utilizing a USB-C knowledge cable.
- Replace the firmware through DJI Assistant 2.
Professional Tip: If the Goggles 3 doesn’t seem in DJI Assistant 2, navigate to the goggles menu:
Settings → About → OTG Wired Connection and allow it.
Choose O4 Air Unit Professional within the Goggles Menu
- Go to the goggles menu, navigate to Standing → Change, and choose “DJI O4 Air Unit Professional.”
Enter Bind Mode
- Press and maintain the facility button on the goggles till they begin beeping, indicating they’re in bind mode.
Energy on the O4 Air Unit
- Look forward to the LED on the Air Unit to show purple.
- Use tweezers to press the bind button on the Air Unit. The purple LED will start flashing slowly, indicating it’s in bind mode.
Full Binding
- Binding is profitable when the LED on the Air Unit turns strong inexperienced, and the goggles show the digicam feed.
Pairing Goggles 2/Integra with O4 Professional
To make use of the O4 Air Unit with Goggles 2 (or Integra), you’ll have to replace the firmware on each units. And don’t fear, you’ll nonetheless get compatibility with the O3 Air Unit, in addition to older DJI FPV Air Items and the Vista system.
Professional Tip: Should you’re utilizing a Mac and encounter connection points (e.g., Goggles 2 not showing in DJI Assistant 2), this can be a recognized drawback. Sadly, there isn’t a dependable repair. A workaround is to replace utilizing the DJI Fly App in your smartphone or change to a Home windows PC for the firmware replace.
After the replace, go to the goggles menu and choose both O4 Air Unit or O3 Air Unit beneath the settings.
Press the hyperlink button between the lenses on the Goggles 2 to enter bind mode.
Energy on the O4 Air Unit and look forward to the LED to turn out to be purple. Press the bind button on the Air Unit (e.g., utilizing tweezers). The purple LED will flash, indicating bind mode. Binding is profitable when the LED turns strong inexperienced, and the digicam feed seems in your goggles.
Switching Between Professional and Lite
Should you use each the O4 Professional and O4 Lite, bear in mind to change between them within the goggles menu earlier than flying. Every time you fly with a unique unit, you’ll have to manually choose the corresponding Air Unit within the goggles settings.
Unlock FCC Mode
In case your Goggles 3 are shipped with CE mode (to adjust to European laws), they are going to be restricted by way of output energy (solely 25mW) and channels. There will probably be just one obtainable channel within the 40MHz mode and three obtainable channels within the 20MHz mode.
In FCC mode, it is best to have the utmost 1200mW output energy possibility, and there ought to be 7 obtainable channels within the 20MHz mode, and three obtainable channels within the 40MHz and 60MHz mode.
For goggles in CE mode, it’s attainable to carry out the “FCC hack” to unlock increased output energy (extra vary and sign penetration) and extra channels (permits extra pilots within the air on the similar time), however solely do that if it’s authorized the place you fly.
To change to FCC mode, merely get the file “ham_cfg_support”, unzip it to the basis listing of the SD card and put it within the goggles, energy on goggles, that’s it.
Obtain file right here: https://drive.google.com/file/d/1ug2U_i5kdrKQQ2I17NLJBXm2tKQeNj5Q/view?usp=share_link
To examine in case you are in FCC mode, go to Settings => Transmission => Channel Mode, change to Handbook, beneath 40MHz or 60MHz bandwidth, it is best to see 3 channels obtainable in FCC mode. If it’ll solely present 1 channel there, you’re in CE mode.
As soon as FCC mode is unlocked, you received’t should do it once more. You possibly can return to CE mode by manufacturing facility reset the goggles (within the menu Settings => About).
Setup OSD in Betaflight
The DJI O4 Air Unit absolutely helps the Betaflight OSD, together with the Betaflight OSD menu and all obtainable OSD components.
Go to the Presets tab, and seek for “dji”, the “FPV.WTF MSP-OSD” preset ought to pop up. In choices, choose the UART you will have linked to the O4 Professional Air Unit.
To allow HD OSD, go to the settings menu within the goggles, Settings > Show > Canvas Mode, and choose HD OSD.
This lets you show the OSD with smaller fonts and drag OSD components all the best way to the sides of the display screen. If you choose Regular Mode, the font will seem a lot bigger.
Lastly, go to the OSD tab in Betaflight Configurator. Underneath Video Format, guarantee HD is chosen.
Setup DJI Distant Controller
Should you’re utilizing a third-party radio hyperlink, you may skip this part.
Utilizing DJI’s distant controller eliminates the necessity to wire a separate radio receiver to the flight controller, because the DJI O4 Air Unit additionally serves as an RC hyperlink. This simplifies the setup course of. Nonetheless, there are just a few downsides to contemplate:
- Fundamental performance: DJI’s distant controllers lack the superior options and management precision supplied by extra refined techniques like ExpressLRS.
- Failsafe dependency: Because the video and radio alerts share the identical hyperlink, shedding the video sign additionally ends in a failsafe, which isn’t the case with superior RC hyperlinks like ExpressLRS that sometimes outperform video hyperlinks considerably.
Suitable DJI Distant Controllers:
- RC2: Works completely with the Goggles 2 and Integra.
- RC3: Works completely with the Goggles 3 and N3.
Pairing the DJI Distant Controller 3:
- Energy in your goggles 3 and RC3.
- Lengthy-press the energy button on each the goggles and distant controller to enter linking mode.
- As soon as the units are efficiently linked:
- The goggles will cease beeping and show the stay view.
- The distant controller will cease beeping.
Configuring Betaflight:
- Within the Ports tab, allow Serial RX for the UART linked to the SBUS wire.
- Within the Receiver tab, set the protocol to SBUS (through UART).
Movies Recording
To begin recording utilizing the goggles, swipe down from the highest to entry the Document button within the on-screen menu. Alternatively, you may configure the goggles and the O4 Air Unit (AU) to start out recording mechanically while you arm the quad. Navigate to Settings → Digicam → Superior Digicam Settings to allow this feature, which many pilots discover extra handy.
You could discover the video recordsdata get break up within the O4 when it will get to about 4GB. That is because of the FAT32 format of the SD card, which has a 4GB file measurement restrict. There isn’t any work round to this except you report at a decrease decision or body charge which results in smaller file measurement.
Nonetheless, right here’s the silver lining. When these break up recordsdata are imported right into a video editor sequentially, they need to play again seamlessly. There shouldn’t be any skips, stutters, or overlaps. It implies that whilst you might need a number of recordsdata for a single recording session, your last edited video can nonetheless be one easy, steady clip.
If you could stablize these movies in Gyroflow, this system really lets you import these clips first earlier than making use of stabilization to make sure consistency.
Video bitrates beneath totally different decision/body charge:
- 4K 60fps: 130Mbps
- 4K 50fps: 120Mbps
- 4K 30fps: 90Mbps
- 2.7K 60fps: 100Mbps
- 2.7K 50fps: 90Mbps
- 2.7K 30fps: 70Mbps
- 1080p 120fps: 80Mbps
- 1080p 100fps: 70Mbps
- 1080p 60fps: 50Mbps
- 1080p 50fps: 40Mbps
- 1080p 30fps: 25Mbps
Obtain Video
To obtain movies, plug within the USB cable. There’s no have to take away the SD card. For the O4 AU, you’ll see two separate exterior drives—one for the SD card and one for the interior reminiscence. To obtain video off the Goggles, it is best to energy them on first, in any other case connecting the USB cable does nothing.
Should you plan to report movies straight on the O4 Air Unit, you would possibly need to get a micro SD card for expanded storage. Be aware that not all SD playing cards are suitable. For instance, I encountered a sluggish SD card warning with the Sandisk Excessive Professional 64GB U3 A1 card. Switching to a Samsung 256GB Evo A2 resolved this concern. You’ll find that card right here: https://amzn.to/3B8JplQ
For finest efficiency, format the SD card contained in the Air Unit utilizing the Format possibility within the goggles’ digicam menu.
Video Stabilization
The O4 Air Unit helps two stabilization strategies: Rocksteady and Gyroflow.
Rocksteady is built-in and might be enabled within the goggles’ menu. It stabilizes your footage mechanically throughout recording, providing outcomes which are adequate for many customers. To make use of Rocksteady, set Recording Stabilization to On.
Gyroflow is a free software-based stabilization instrument. It offers extra flexibility, permitting you to fine-tune stabilization ranges to fulfill your preferences. With Gyroflow, the uncooked footage stays unstabilized, and also you determine how a lot stabilization to use throughout post-processing.
To make use of Rocksteady, merely set Recording Stabilization to On.
If you wish to use Gyroflow and take advantage of out of it, set
- Facet Ratio: 4:3
- Digicam FOV: Extensive
- Recording Stabilization: OFF
To make use of Gyroflow, you could obtain it, which is free. You simply want to pull and drop your footage within the software program and the stabilized footage able to be exported. You possibly can superb tune the stabilization settings, which I defined in my Gyroflow tutorial: https://oscarliang.com/gyroflow/
Methods to Keep away from Jello and Vibration
The O4 digicam is extremely delicate to vibrations, making it essential to isolate the digicam from vibration sources or remove vibrations altogether.
Keep away from utilizing a 24kHz PWM frequency in your ESC. Just like the O3, the O4 performs poorly with low ESC PWM frequencies as a result of elevated vibration and noise. Utilizing the next frequency, akin to 48kHz, is advisable for optimum stabilization efficiency.
Mounting the O4 digicam straight on carbon fiber or CNC aluminum is just not advisable, as vibrations can switch straight from the motors to the digicam, resulting in jello results in your footage. As a substitute, mount the digicam on a comfortable materials that gives vibration dampening.
Many trendy frames come outfitted with silicone or rubber inserts or spacers particularly designed for mounting FPV cameras, which may scale back vibrations. These supplies act as a buffer, stopping direct transmission of motor-induced vibrations to the digicam, thus enhancing video readability and lowering jello.
Finest O4 Professional Settings
Advisable Digicam Settings for the Finest FPV Expertise (For many who prioritize low latency and don’t care a lot about recording high quality):
- Facet Ratio 4:3
- Video High quality: 1080p 100fps (presents lowest latency)
- Digicam FOV: Extensive
- Auto ISO Restrict: 6400
- Shade: Regular
- Auto Mode
Advisable Digicam Settings for the Finest HD Recording (For these Utilizing ND filter, Gyroflow stabilization, and Shade grading):
- Facet Ratio 4:3
- Video High quality: 4K 60fps (30fps is likely to be higher for low gentle, however it might enhance latency, making correct flying more durable.)
- Digicam FOV: Extensive
- Recording Stabilization: OFF
- Shade: D-Log M
- Sharpness: -1 (you may enhance sharpness in post-editing if wanted)
- Noise Discount: 0 (or +1 in low-light conditions to scale back noise in darkish areas)
- Digicam Mode: Handbook
- Shutter Pace: 1/120
- Auto ISO
- Auto ISO Restrict: 200 – (set this as little as attainable to keep away from graininess; nevertheless, too low would possibly make the picture too darkish.)
- White Stability: Put White Stability on Auto first and see what the system select, then lock in with that worth, so WB is fastened throughout flight
- Show Help: On (restores distinction and saturation within the goggles feed when utilizing D-Log M however doesn’t have an effect on recorded footage.)
Advisable Digicam Settings for First rate HD Recording (For many who desire little to no modifying):
- Facet Ratio 4:3
- Video High quality: 4K 60fps
- Digicam FOV: Extensive
- Auto ISO Restrict: Set as little as attainable in your lighting circumstances. If uncertain, depart it on the default (6400). Be aware that increased ISO could result in grainier photos in darkish areas, but it surely ensures visibility.
- Recording Stabilization: ON
- Shade: Regular
- Digicam Mode: Auto
- White Stability: Auto
Advisable Transmission Settings for Solo Flying
- Race Mode: OFF
- Transmission Energy: Use the very best energy stage legally allowed, or set it to Auto.
- Channel Mode: Handbook
- Bandwidth: 60MHz (60mbps bitrate)
Advisable Transmission Settings When Flying with Different Pilots
- When flying with different DJI pilots: Think about lowering transmission energy and utilizing smaller bandwidth.
- When flying with pilots utilizing different FPV techniques (e.g., Analog, HDZero): Allow Race Mode to scale back interference.
Race Mode
Race Mode is a characteristic designed particularly for FPV racing, obtainable solely on the DJI Goggles 3 and N3, however not on the Goggles 2 and Integra as a result of {hardware} limitations. It optimizes the system for low-latency efficiency and minimizes interference in race environments by aligning its channel frequencies to Race band. Right here’s what Race Mode presents:
- Lowest Latency: Race Mode forces the system into 100fps with a 20MHz bandwidth, attaining latency as little as 20ms.
- Channel Alignment: Channels align with commonplace race band frequencies, making it extra suitable with different FPV techniques.
- Cleaner Sign: The telemetry hyperlink now operates on the identical static frequency because the video sign, lowering interference with different pilots. When the Air Unit is off, the goggles cease transmitting altogether, permitting pilots to stroll round with out affecting others.
- Commerce-offs: Narrower bandwidth and decrease energy output scale back vary and penetration, making it unsuitable for freestyle, cinematic, or long-range flying. Nonetheless, these limitations are acceptable for racing, which generally happens in open fields.
Warning: Keep away from powering in your Air Unit whereas others are within the air, because it momentarily sweeps throughout the band, doubtlessly inflicting interference for individuals who are nonetheless within the air. For all different kinds of flying, regular mode presents higher RF efficiency.
Transmission Energy Tremendous Tune
This characteristic lets you fine-tune the output energy of your VTX by ±1mW to ±7mW to make sure compliance with racing occasion laws. For many customers, this setting isn’t needed except you’re attending a regulated racing occasion the place exact energy ranges are required.
Spectator Mode
The Spectator Mode helps you to watch different pilots flying with the O4 Air Unit, but it surely comes with compatibility limitations:
- Goggles 3 and N3 customers can solely spectate different pilots utilizing G3 and N3.
- Goggles 2 and Integra can solely spectate different pilots utilizing G2 and Integra.
Spectator Mode doesn’t work throughout these two generations, so make sure you’re utilizing the identical era goggles because the pilot you need to spectate.
Changing Digicam and Antenna
The O4 Professional is modular, which means its digicam and antenna might be changed simply. Disassembly is simple, making it handy for repairs or upgrades.
Whereas the O4 Professional and O4 Lite digicam cables are bodily the identical, the cameras are not interchangeable—in the event you swap them, no picture will show. The O3 digicam is not suitable in any respect with both the O4 Professional or O4 Lite.
Should you want an extended digicam cable for the O4 Lite, you should use the cable from the O4 Professional, as they’re interchangeable in size.
Conclusion: Setting Up the DJI O4 Professional Air Unit
The DJI O4 Professional Air Unit is a cutting-edge FPV system that brings unimaginable video high quality, dependable transmission, and superior options to your FPV drones. Whereas the setup course of could seem intricate at first, this information simplifies every thing from wiring and pairing to fine-tuning settings for optimum efficiency.
By following this information, you’ll not solely get your O4 Professional Air Unit up and working easily but in addition be outfitted with ideas and methods to optimize its efficiency. Now, you’re able to get pleasure from crystal-clear footage, seamless transmission, and an enhanced FPV expertise. Fly protected, and have enjoyable exploring what the O4 Professional can do!