If you wish to make giant 3D prints as a result of STL information are of the very best high quality, like those you’ll find on Gambody market, and let you upsize your mission to life-size or much more, you need to uncover the primary secrets and techniques of large-scale 3D printing. Do you wish to set up an enormous Millennium Falcon in your lounge? Do you dream of hanging a life-size Tyrannosaur Rex bust in your youngster’s bed room?
No matter your desires are, preserve studying to be taught the steps you’ll must take to attain them.
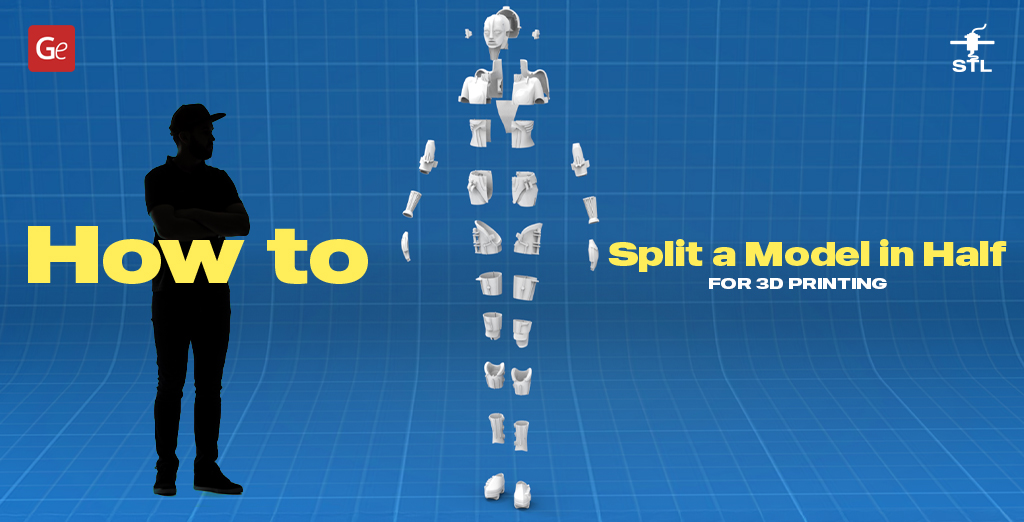
Massive-Scale 3D Printing
An increasing number of hobbyists get pleasure from giant 3D printing and work on large fashions that received’t match on a shelf and sometimes don’t match on the common printer mattress. The Premium sector on Gambody 3D printed market is stuffed with unimaginable gives, and every one has been examined to print with out errors and boasts such superb particulars that upscaling most figures and fashions for 3D printing is an enormous should!
To start working in your giant 3D prints, you don’t have to modify your printer instantly and purchase a large-format machine. As an alternative, you need to be taught extra about 3D printing giant objects on a regular desktop printer construct plate. One of many strategies is slicing or splitting the mannequin in Fusion 360, Blender, Autodesk Maya 3D, Bambu Studio, Meshmixer, or a unique software program. Let’s look them up extra intently.
Learn additionally: Over 100 Enjoyable 3D Printer Initiatives.
Break up STL Software program
If you don’t have a 3D printer for big objects, reminiscent of gMax 2 or extra reasonably priced FLSUN V400 3D printer, you could discover ways to break up STL information to suit in your printer’s mattress.

You may attempt Fusion 360, Meshmixer, Tinkercad, Blender, Cura break up mannequin technique, and so on. Completely different slicers have distinctive options and instruments that require time to develop into aware of and quite a lot of observe to develop into a professional. In large-scale 3D printing, by splitting STL information, you need to be taught to make straight cuts to separate an enormous half into smaller items or add aligners to comply with the mission’s creases. Regardless of what number of elements you propose to create, it’s best to determine them with numbers or letters that will help you with mannequin meeting.
Is it an advanced job? Nothing is not possible once you need to work on huge 3D prints with no matter machine model you personal. Let’s element how precisely you’ll be able to break up a 3D mannequin for printing.
Learn additionally: Noble Life-Dimension Groot 3D Print by Jose Antonio.
Easy methods to Break up a 3D Mannequin for Printing
Take a more in-depth take a look at the STL file you want to break up (Gambody will reveal the steps in a number of slicers utilizing the Cloud Strife 3D printing mannequin, which STL information you can even obtain to recreate in life-size).
Common recommendation. In case your mission has many intricate particulars, keep away from reducing via them or too near them as a result of you’ll be able to injury the design. Keep in mind the potential splits and the way they’ll have an effect on the variety of helps you’ll have to make use of. The much less is the perfect.


It’s additionally finest to separate with angles or planes, contemplating the structural integrity of the 3D printing determine or mannequin. Don’t minimize on the thinnest factors, that are normally weak. The world the place you narrow has to have sufficient floor, particularly if it’s important to assemble the elements after the break up.
As you consider the perfect methods to separate STL, guarantee every bit can take essentially the most of your 3D printer mattress. This fashion, it can save you time, filament (or resin), and your nerves.
Learn additionally: Distinctive Life-Dimension Paul the Alien 3D Print: Interview with Michael Shaw on Making a Collectible Piece.
Shortly About Gambody Fashions
If you flick through Premium 3D Printing Fashions on gambody.com, you’ll find the exact measurement of each determine and mannequin, from the smallest elf to the largest demons and spacecraft. Thus, you’ll be able to upscale them to your wants. The fashions’ description pages and pictures have a grid and scale that may assist you determine your mission’s life-size dimensions.


To make giant 3D prints in an accurate life-size model, you could upscale all elements of your mannequin to the identical scale. In our case, it’s important to upscale the Cloud Strife determine to eight occasions its authentic measurement (we use the FDM model). Gambody recommends you upscale FDM fashions to life-size variations until you want to obtain ready-to-print life-size tasks reminiscent of Spider-Man Recreation Suite or Robotic Maria.
It’s best to make use of a 3D printer with a minimal print quantity of 8.6 x 8.6 x 9.8 inches (220 mm x 220 mm x 250 mm) and determine the utmost measurement you’ll be able to print at a time.
Learn additionally: Fabulous Life-Dimension 3D Printed Mannequin for Recreation of Thrones Followers: Interview with Tatiana Rizou.
Autodesk Fusion 360
Autodesk Fusion (previously Autodesk Fusion 360) could be very standard amongst hobbyists. You may perceive the steps you typically have to take to separate STL in Fusion within the instance under. Let’s slice the hand of Cloud Strife, pretending you want to flip this determine into a big 3D print (life-size would look nice on this character, by the best way!).
Step 1. Launch Autodesk Fusion and import the half as mesh. Place it on the mattress.
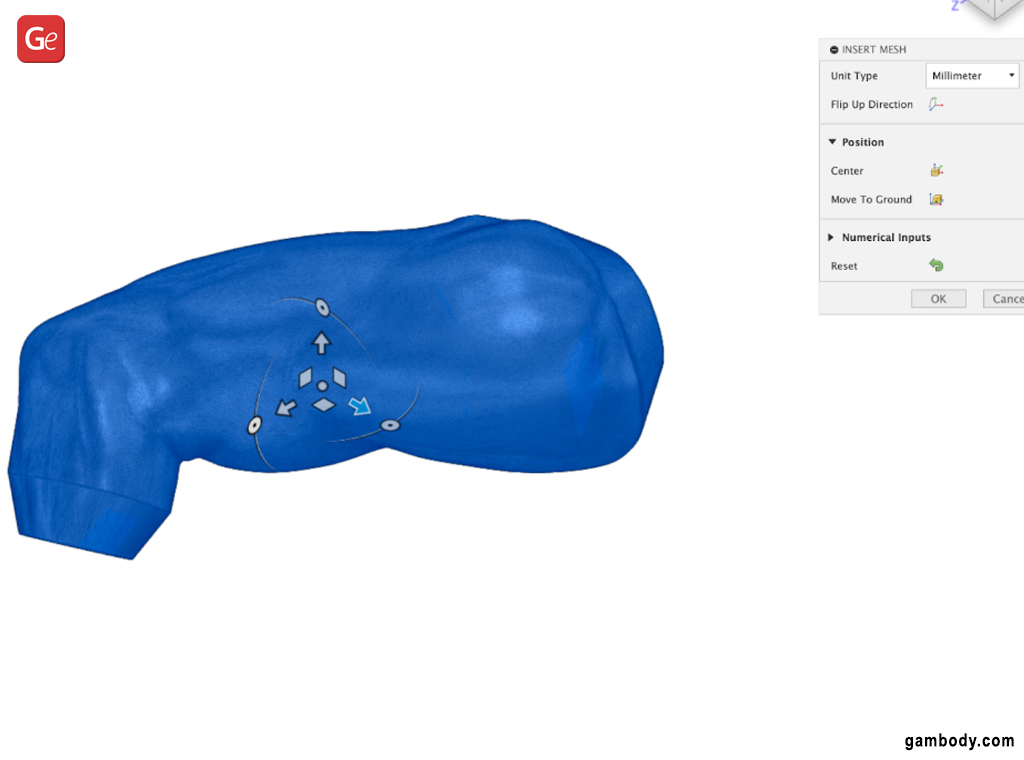
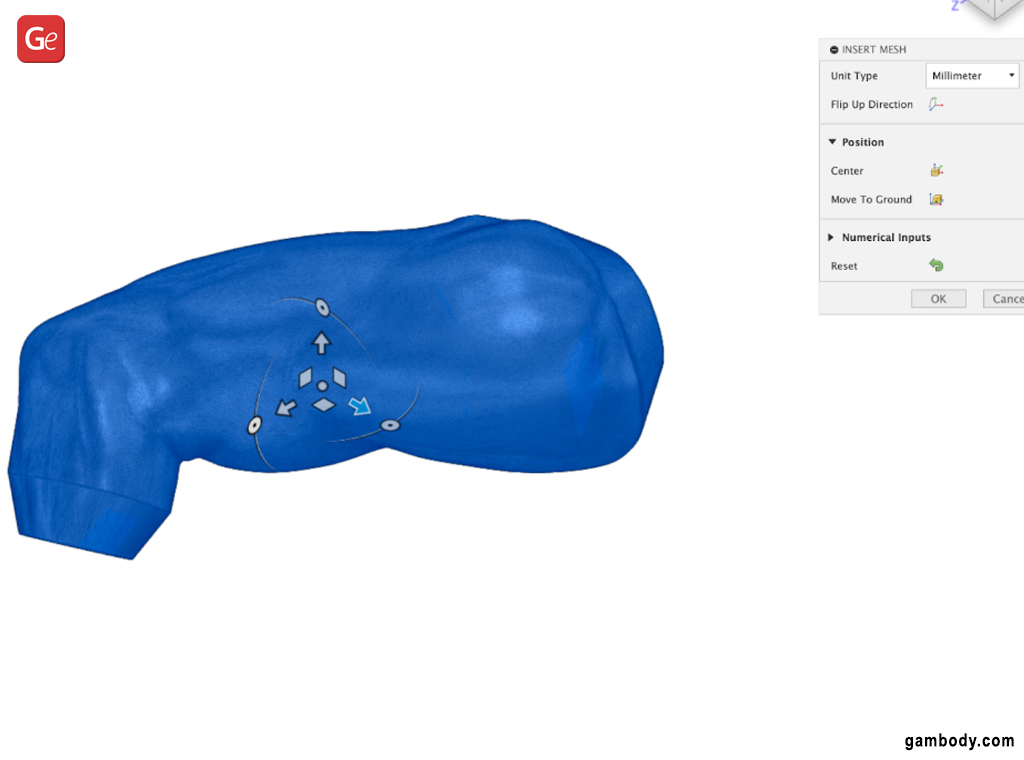
Step 2. Upscale it to eight occasions its authentic measurement by selecting the “Scale Mesh” parameter from the “Mesh” menu. Use the “Scale Issue” 8.
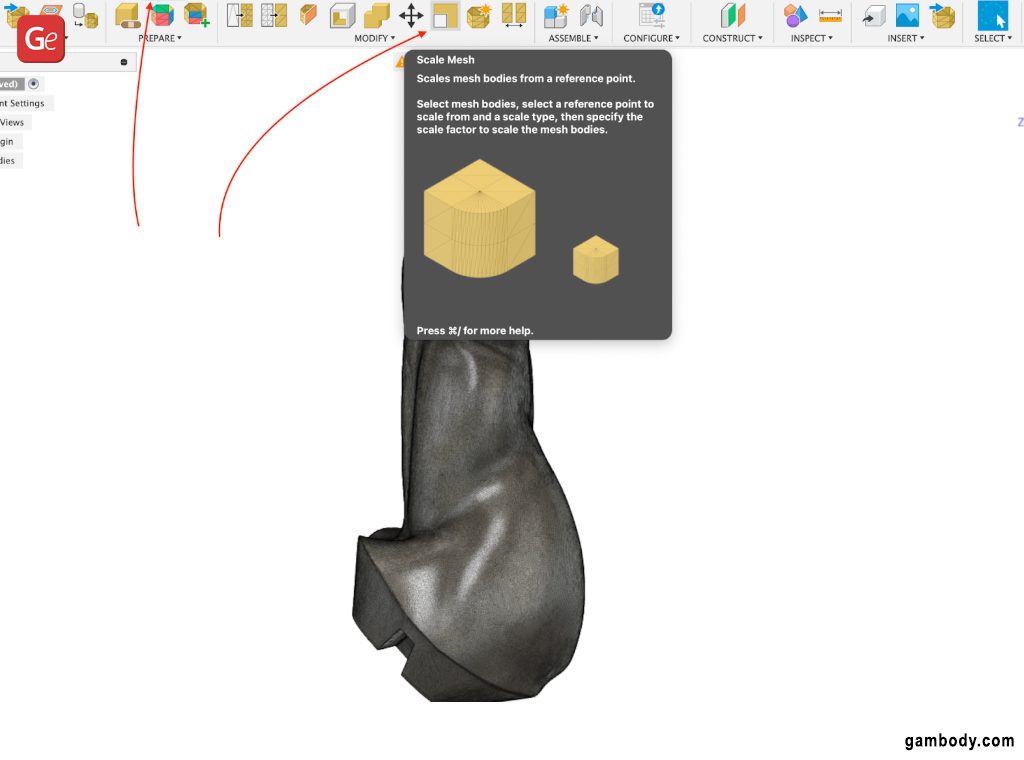
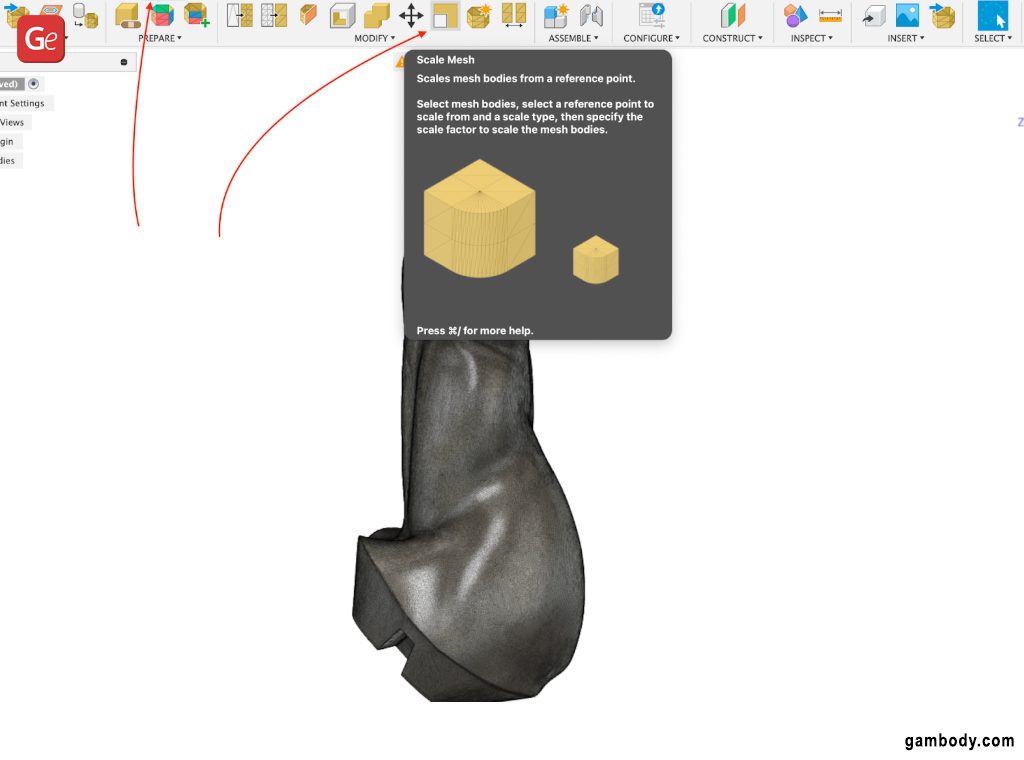
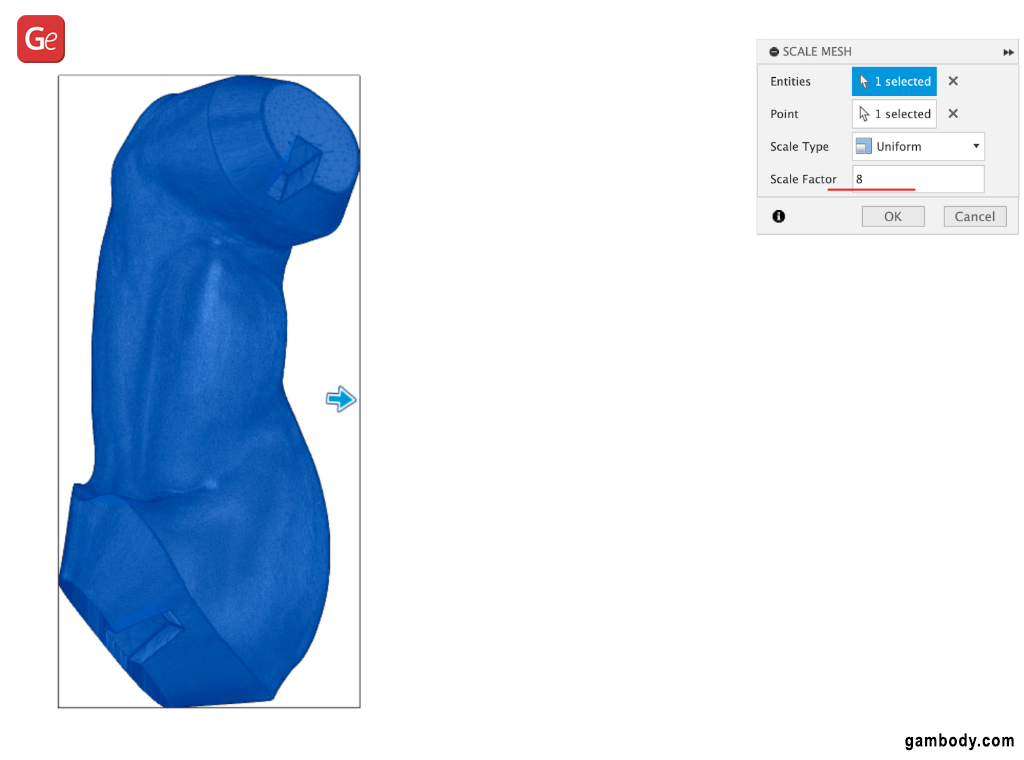
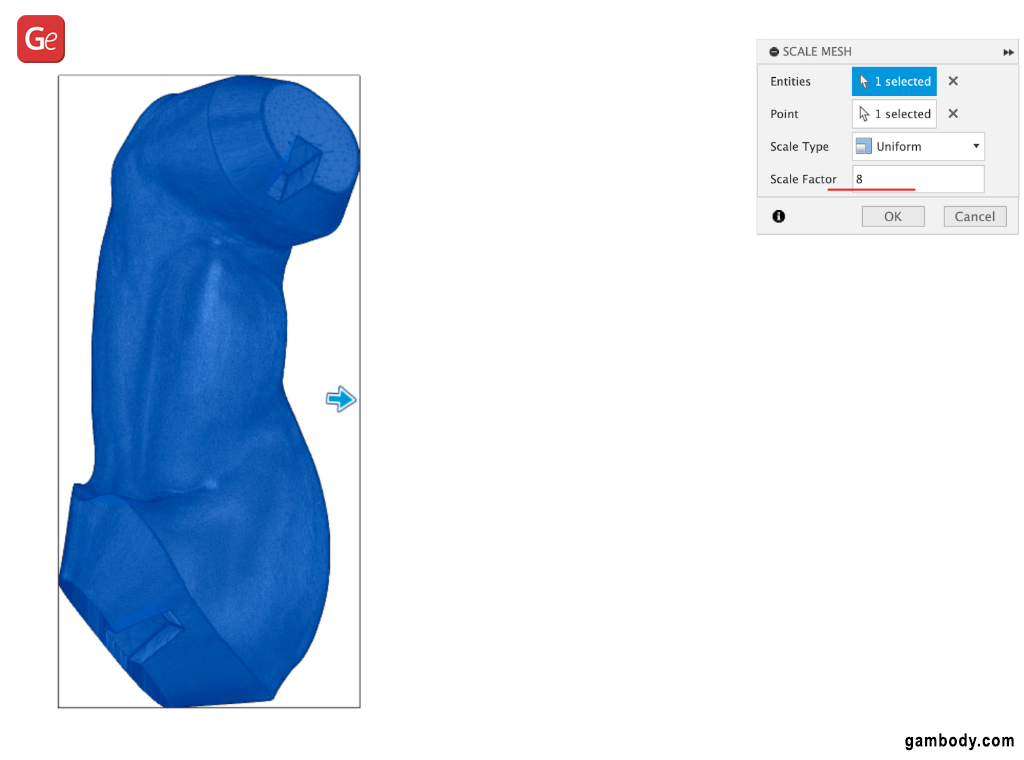
Step 3. Gambody advises you to create a strong field with the utmost measurement of your 3D printer mattress to keep away from upscaling the 3D printing figures approach an excessive amount of.
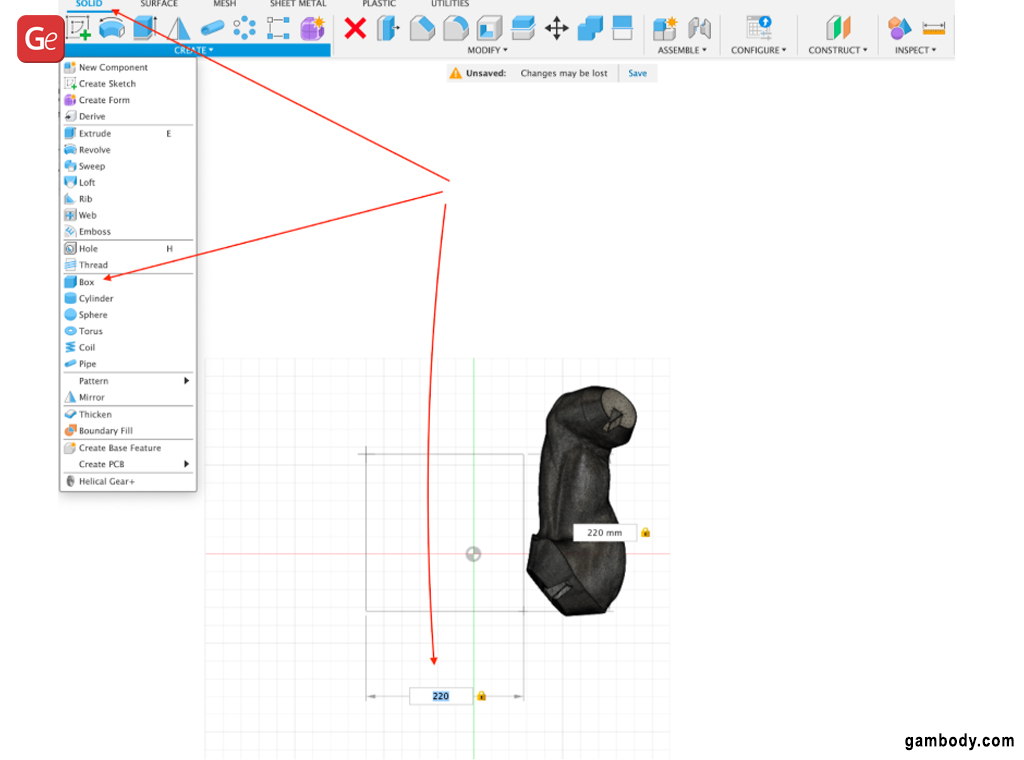
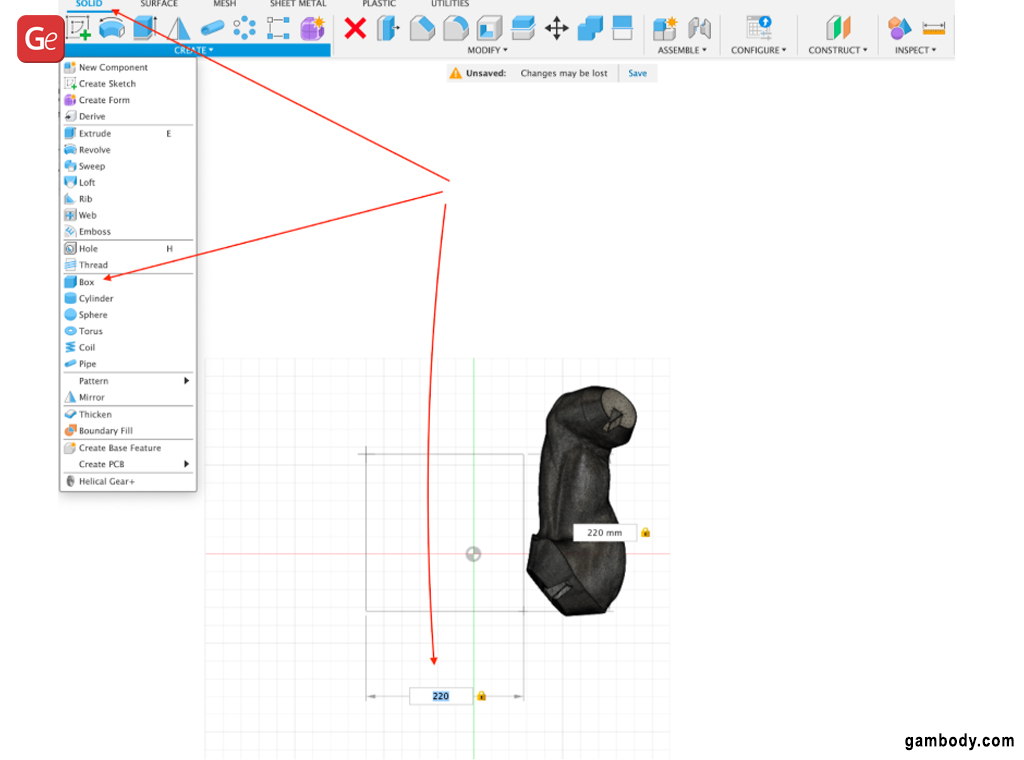


Step 4. Choose the airplane you want to use to separate STL. It is going to be simpler should you select one of many dice faces for this job and make your offset airplane about 5 % smaller than the utmost measurement of the mannequin you’ll be able to match in your 3D printer mattress.
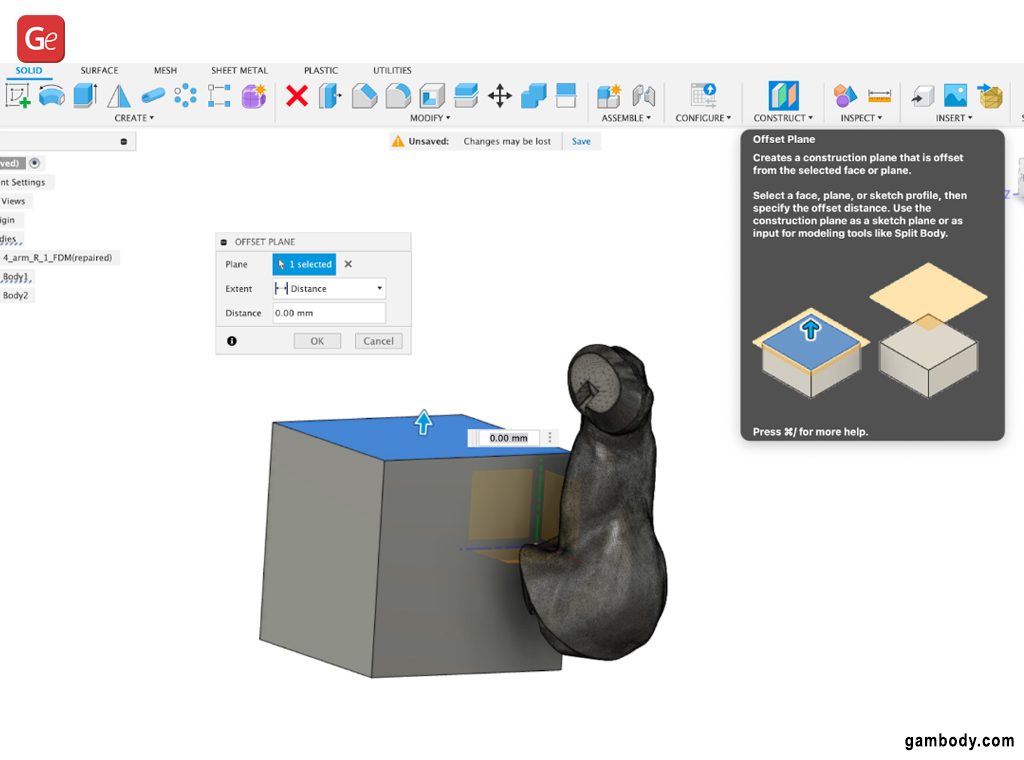
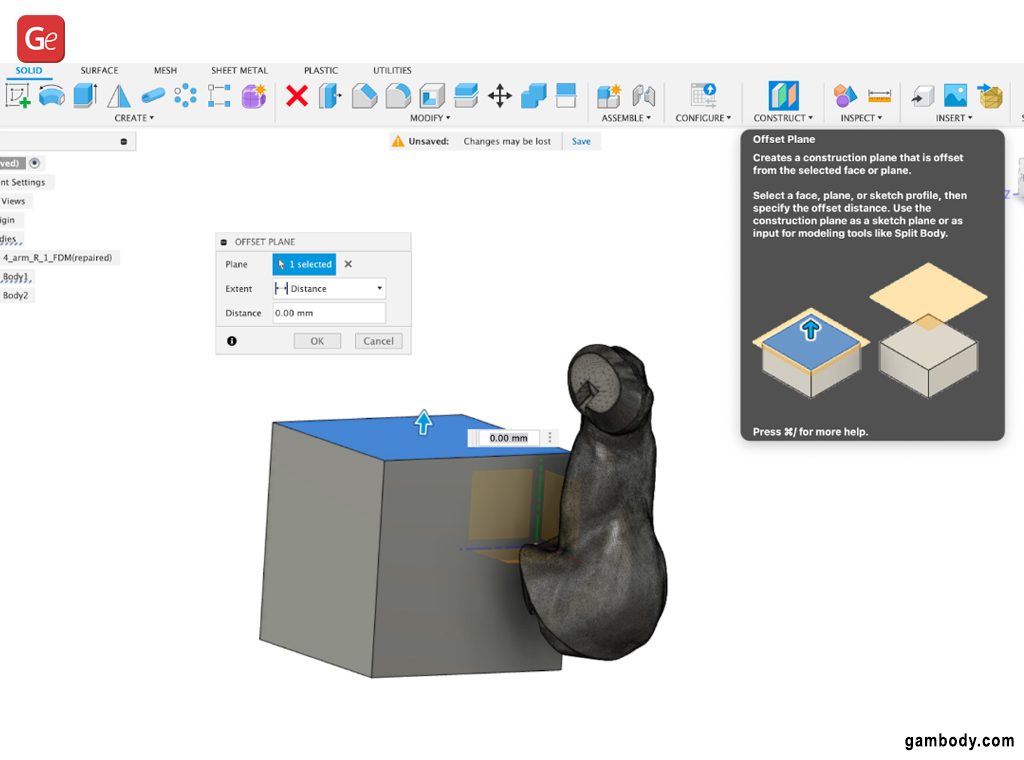
Step 5. Choose the 3D printing half and the minimize airplane. Fill out the parameters identical to within the picture under:
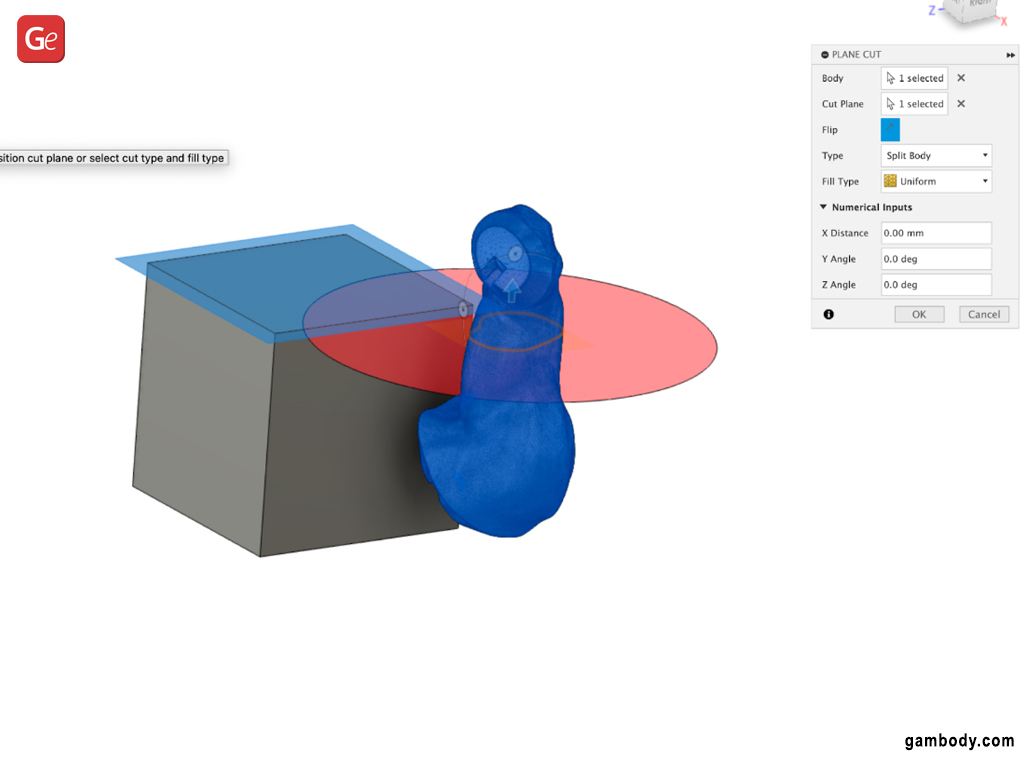
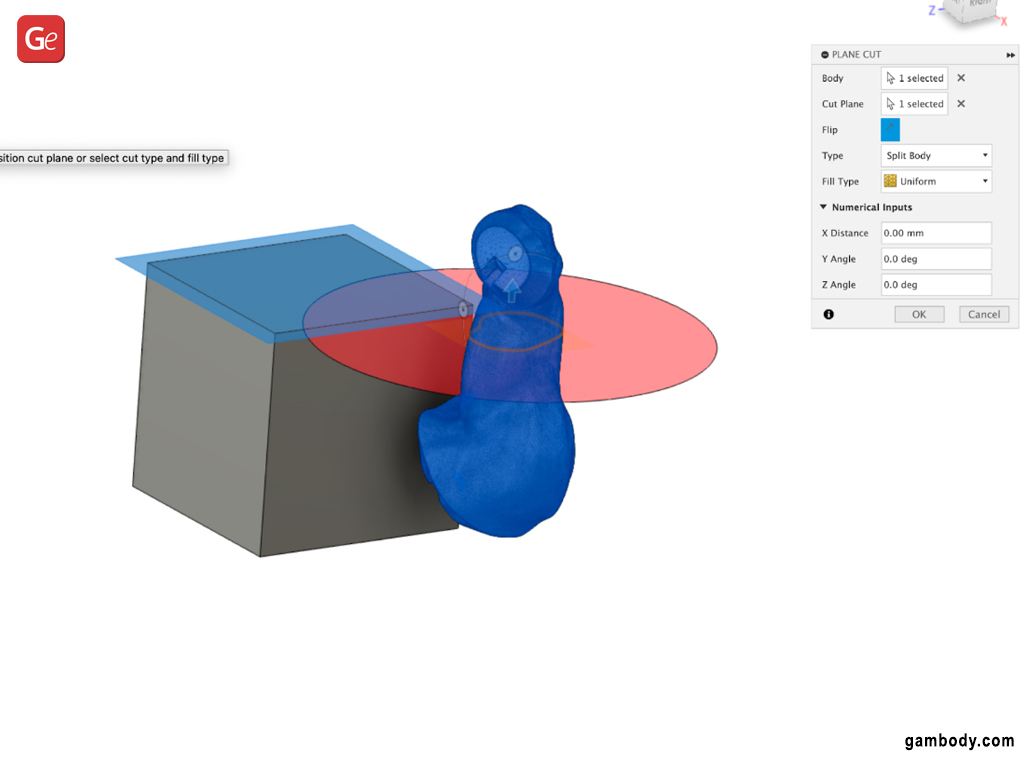
Step 6. Congratulations! You’re prepared to begin 3D printing giant elements, and you should utilize Fusion 360 to chop an STL file in half.


Learn additionally: Free STL Editor: Easy methods to Edit and Restore STL Information (3D Fashions).
Bambu Studio
Let’s now break up STL into elements utilizing Bambu Studio. This open-source slicer has many nice options. Cloud Strife’s hand is as soon as once more used for example of what you need to do to make life-size figures and fashions.
Step 1. Open the STL file in Bambu Studio and upscale it by 800 %.
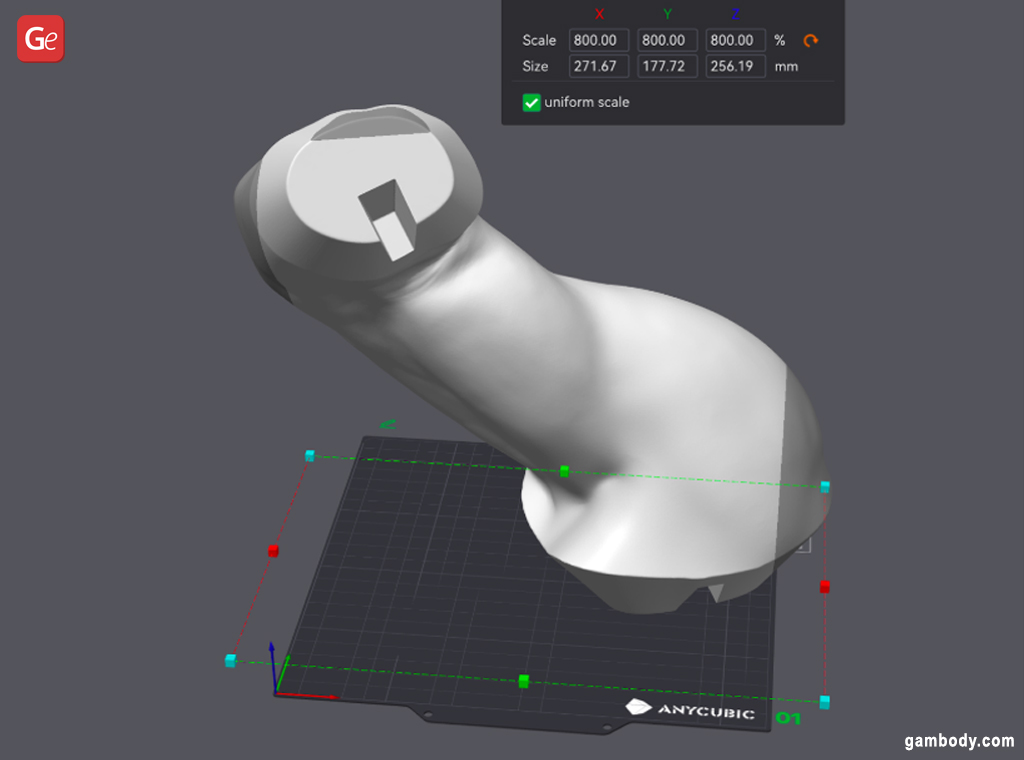
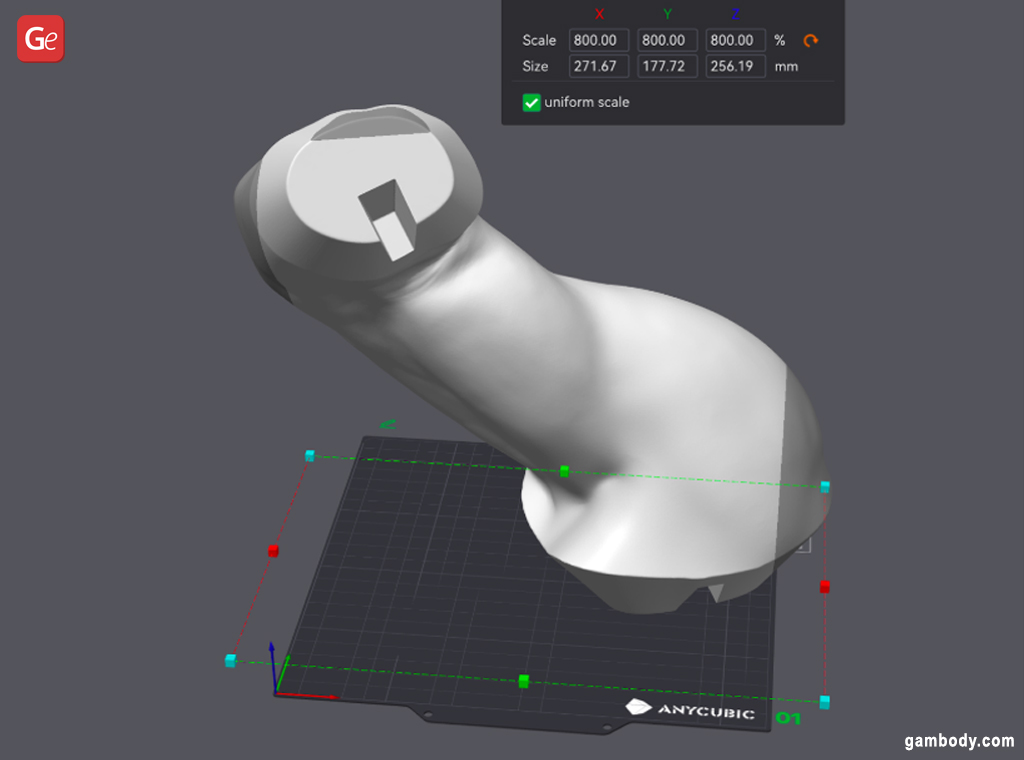
Step 2. Place the mannequin in essentially the most compact place.
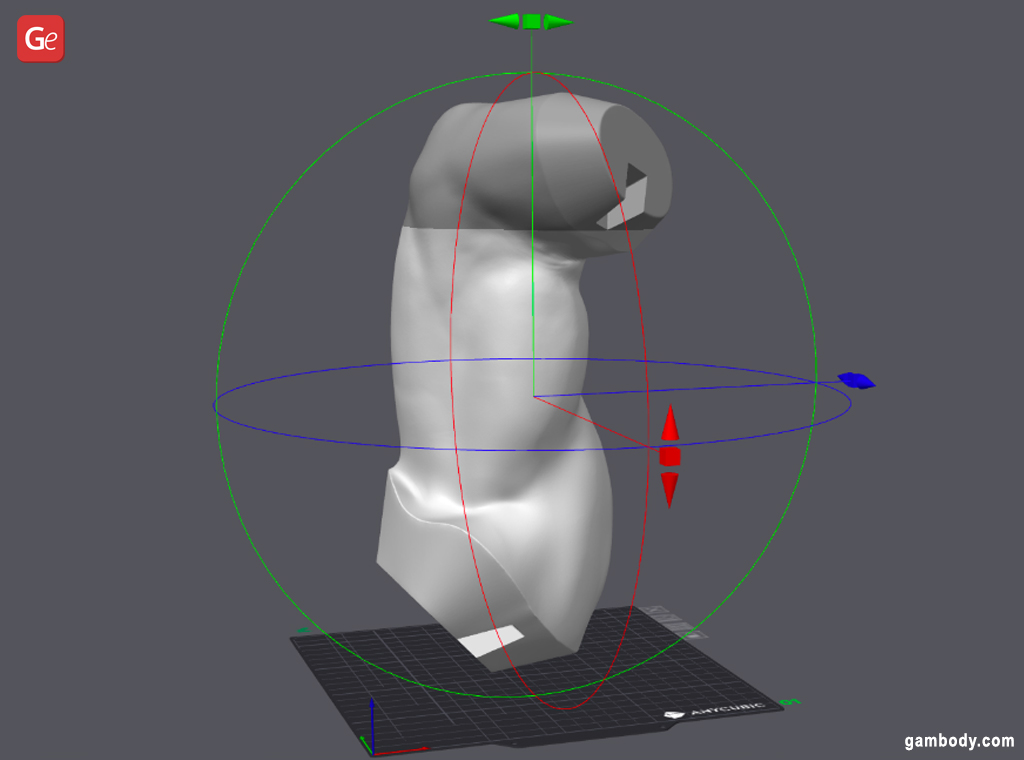
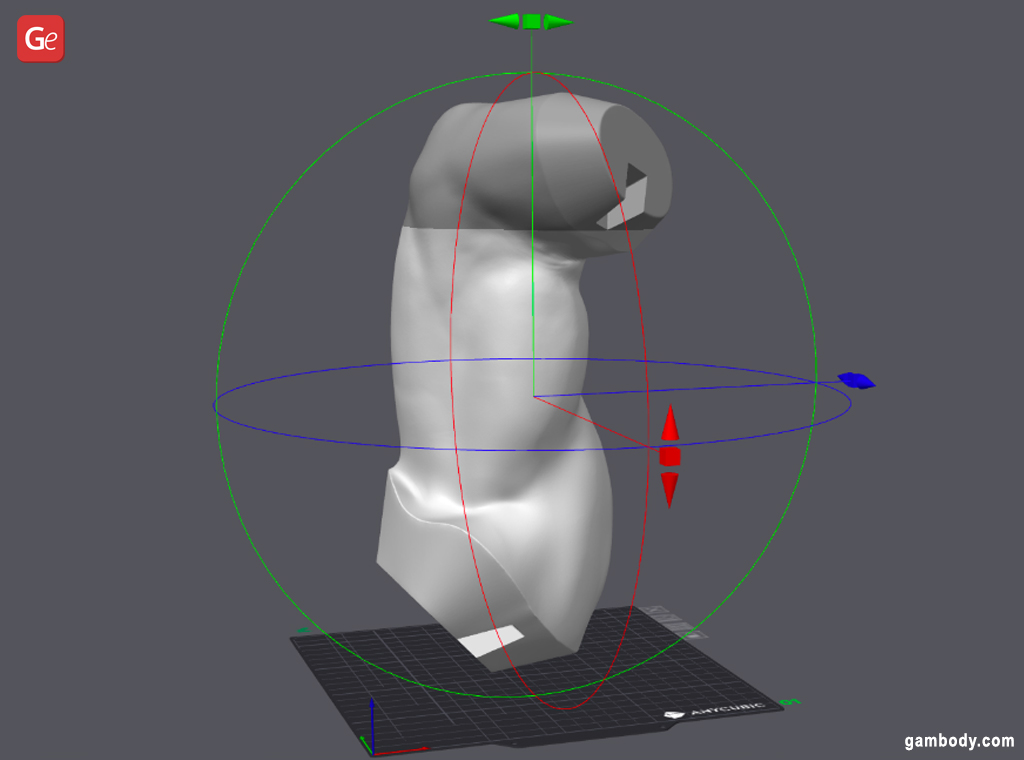
Step 3. Choose the minimize airplane, contemplating the place for 3D printing and the ultimate look.
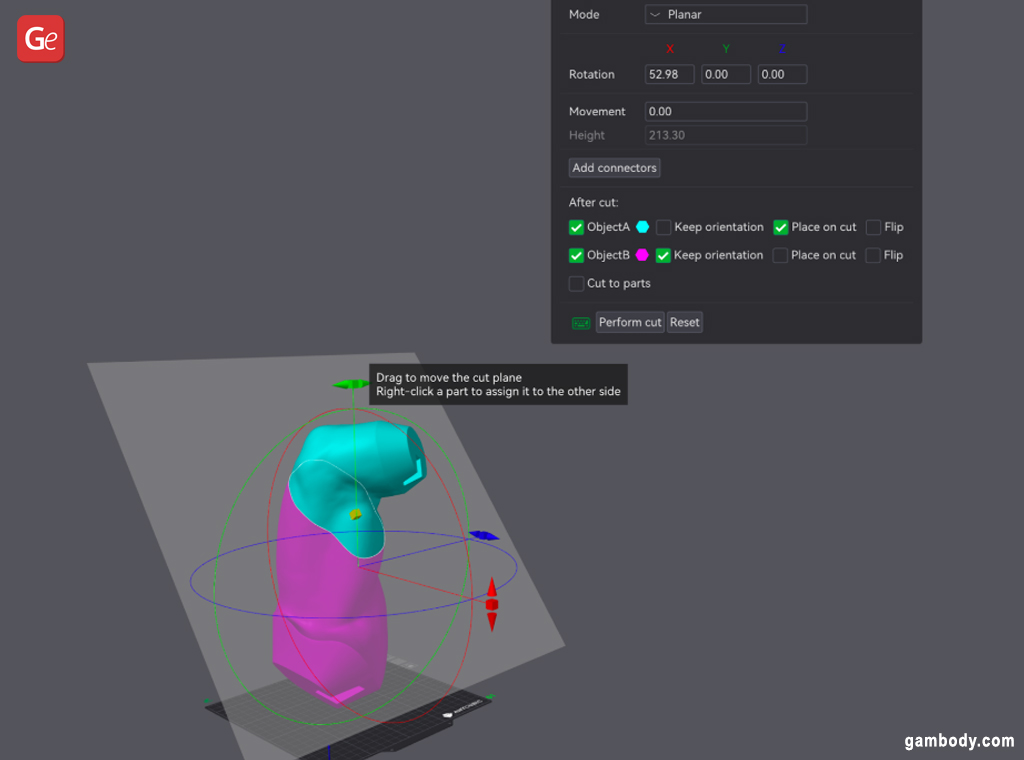
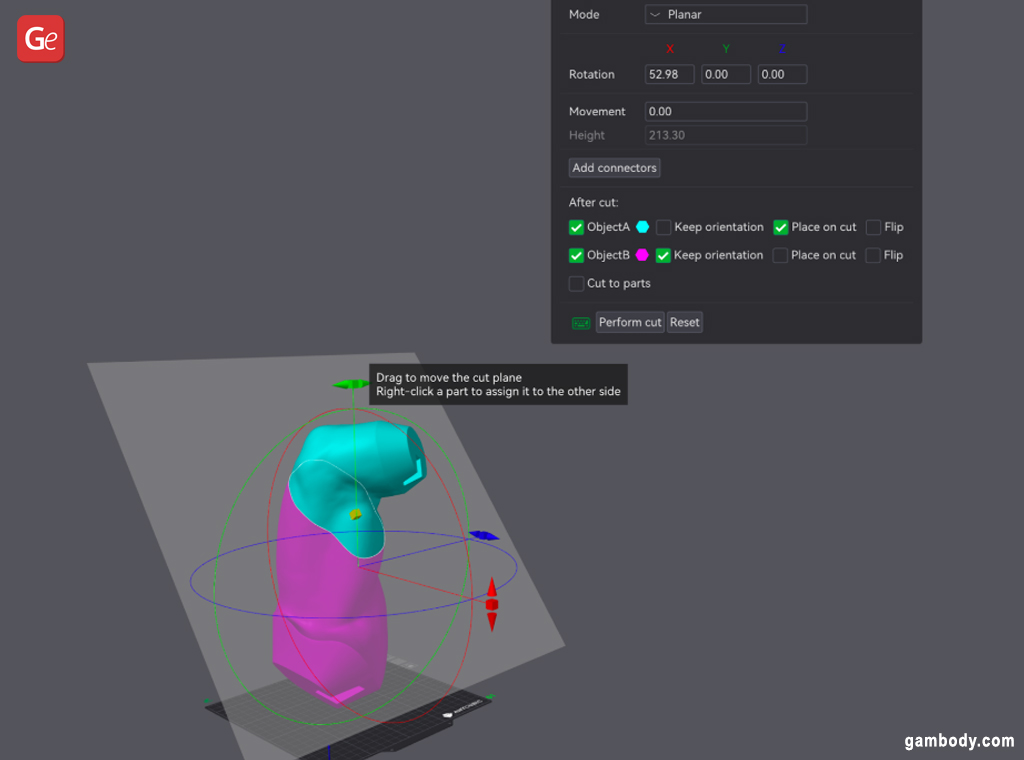
Step 4. Add pins (in order for you).
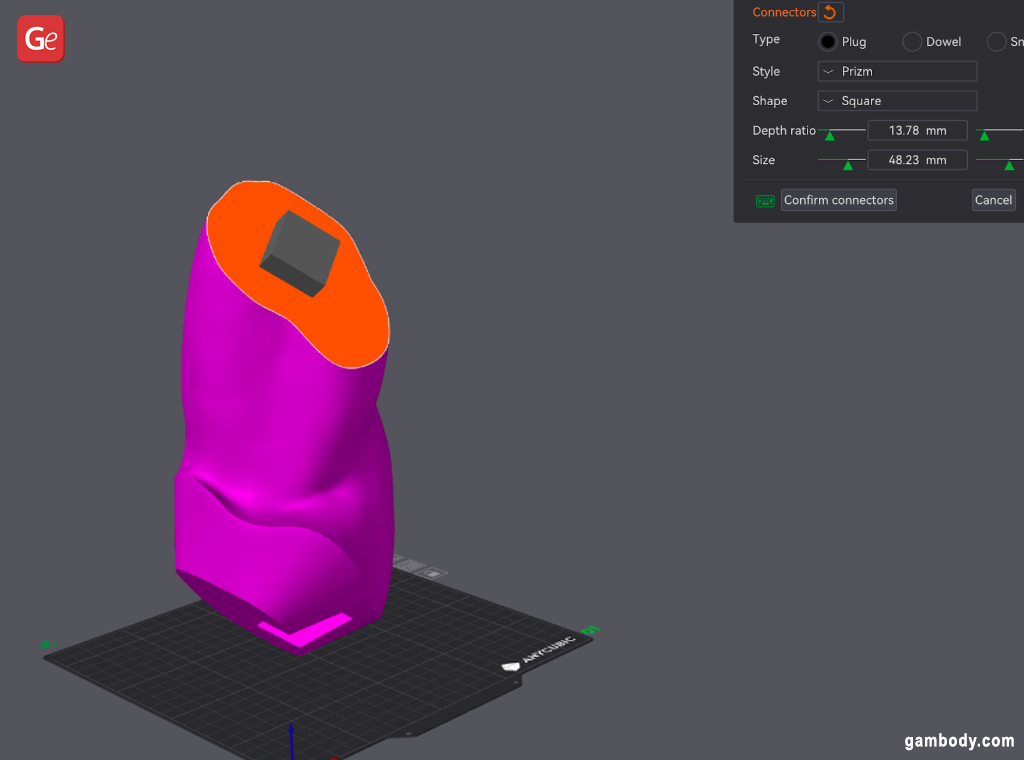
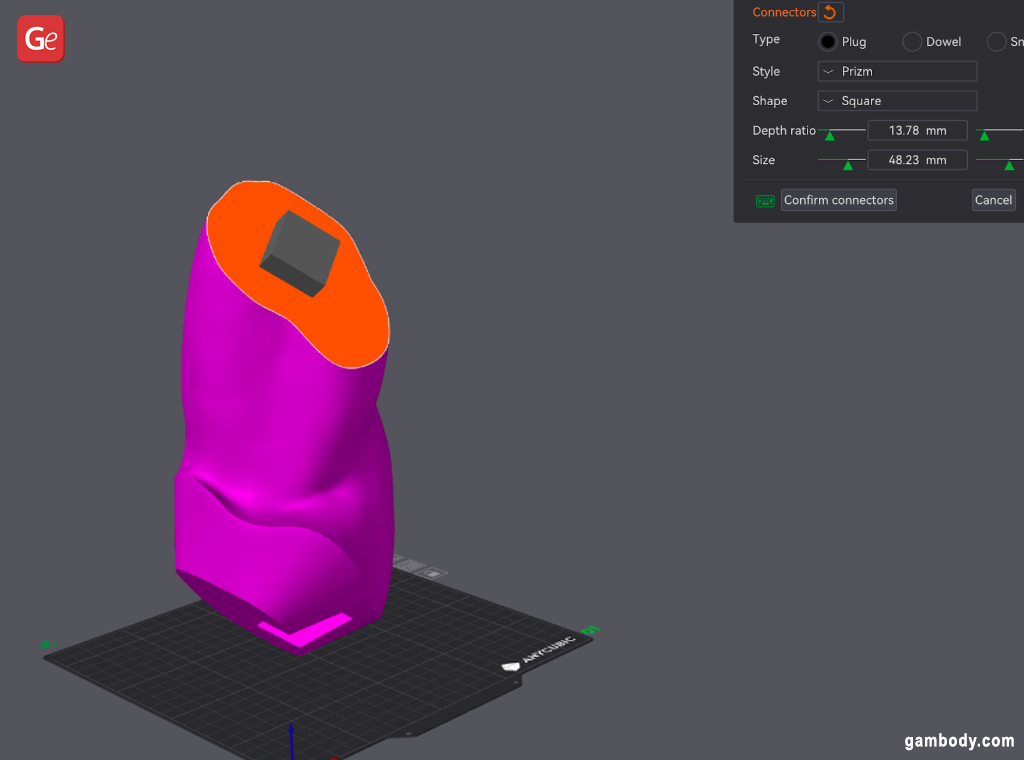
Step 5. Repeat the steps above till all of your 3D printing elements match the printer mattress. Be certain that the pins you add don’t intrude with one another however allow you to with future mannequin meeting.
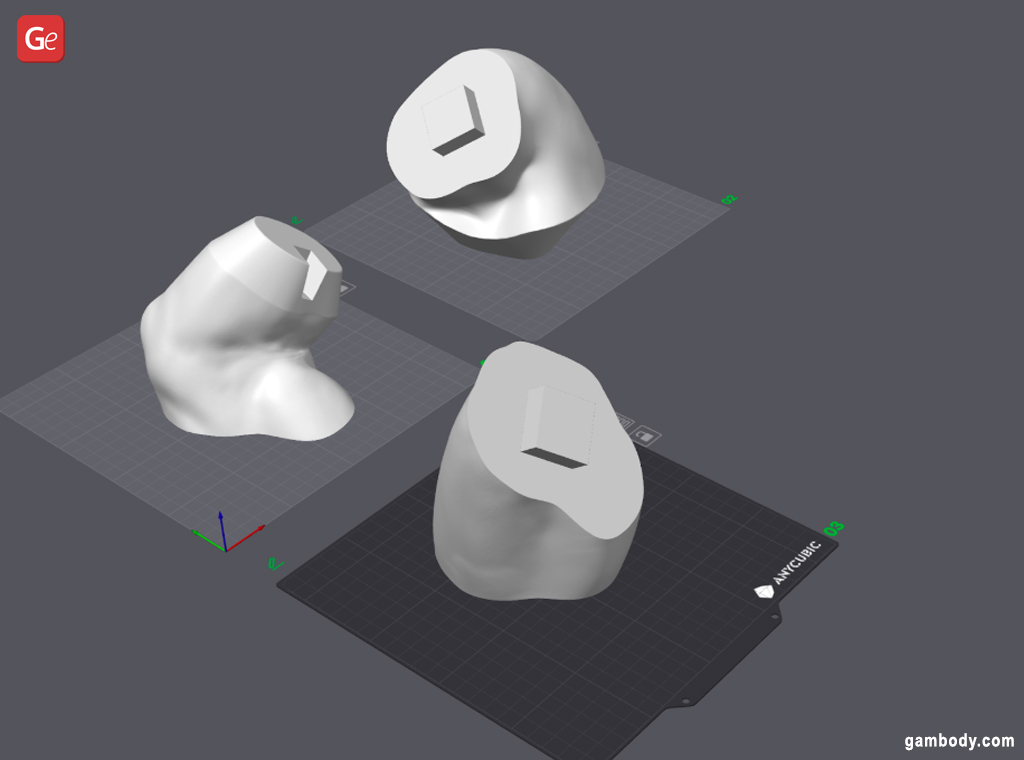
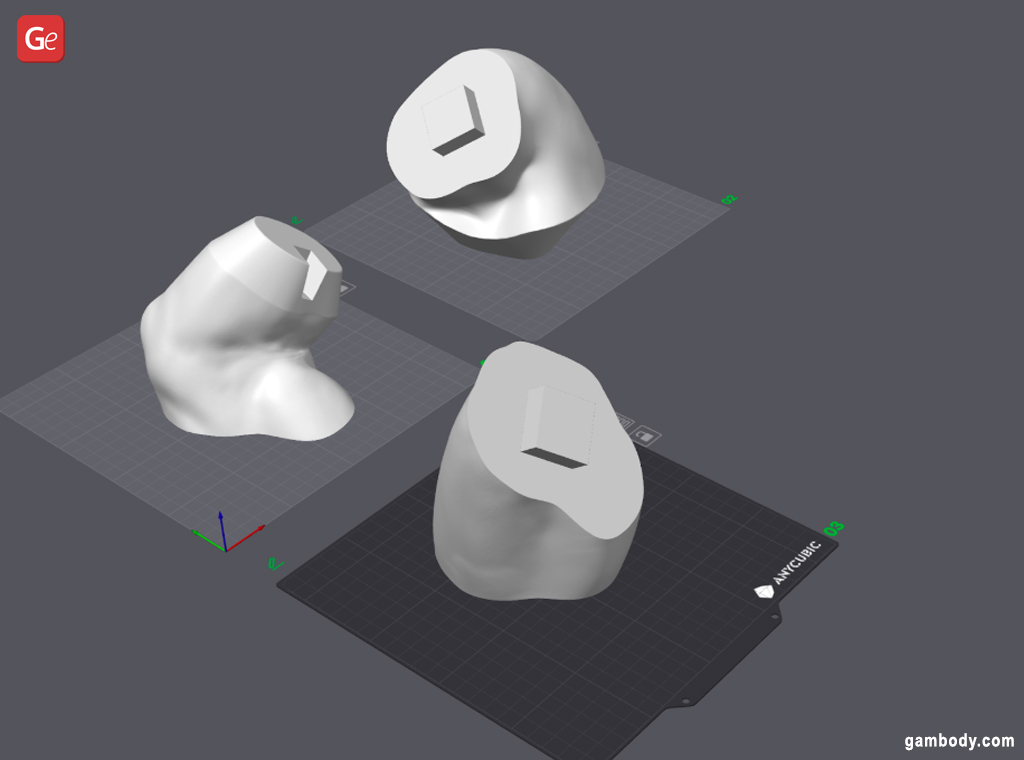
Step 6. Use 4 to five outer partitions and a couple of to three % infill to make sure the half energy and minimal use of filament.
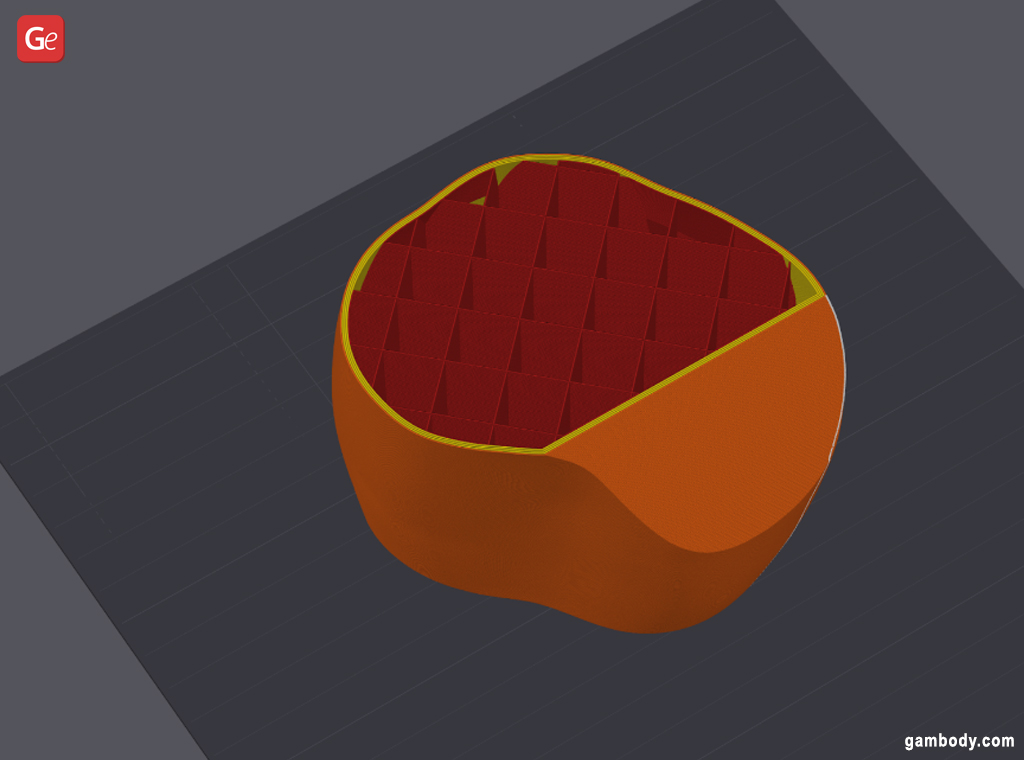
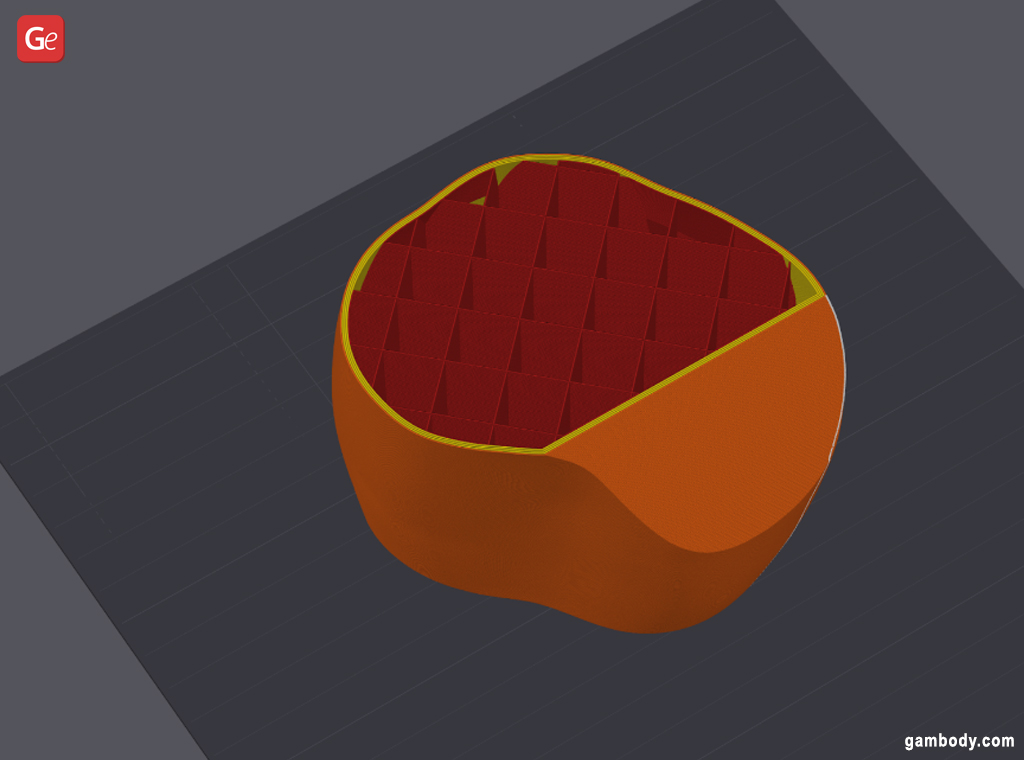
Learn additionally: Easy methods to 3D Print Life-Dimension Iron Man Statue: Interview with David Maeseele.
Autodesk Maya 3D
If you find yourself 3D printing giant elements and want to break up STL with Autodesk Maya 3D, put together for extra steps than when utilizing Bambu Studio or Fusion 360.
Step 1. Import your mission into Maya 3D and place it.
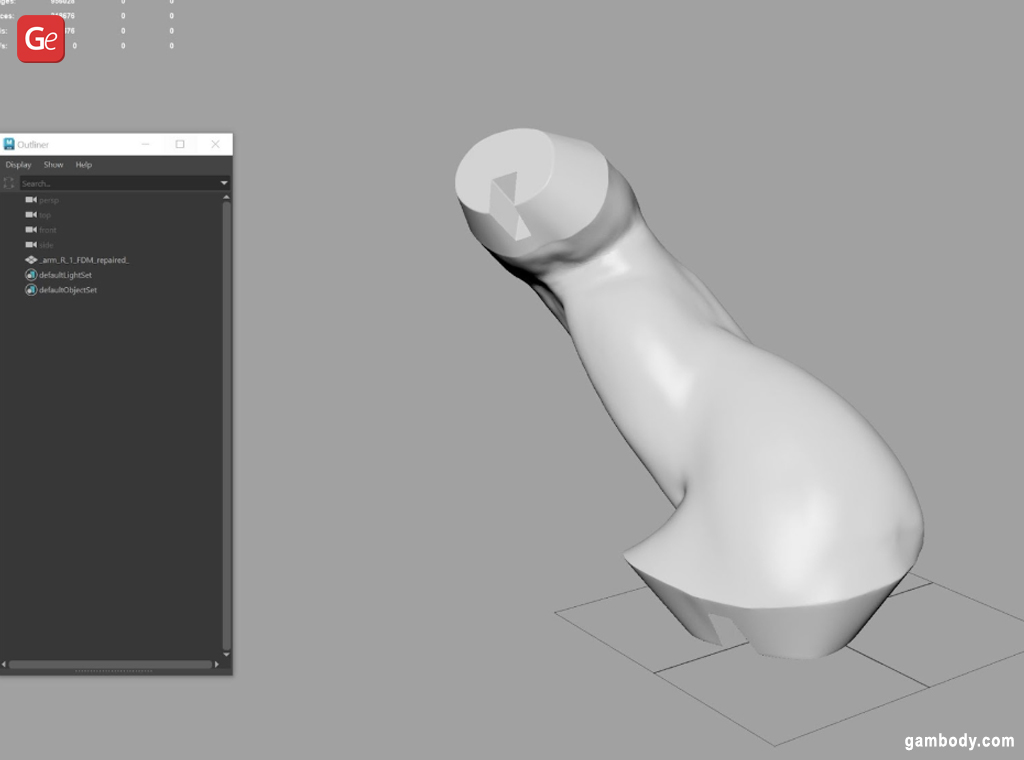
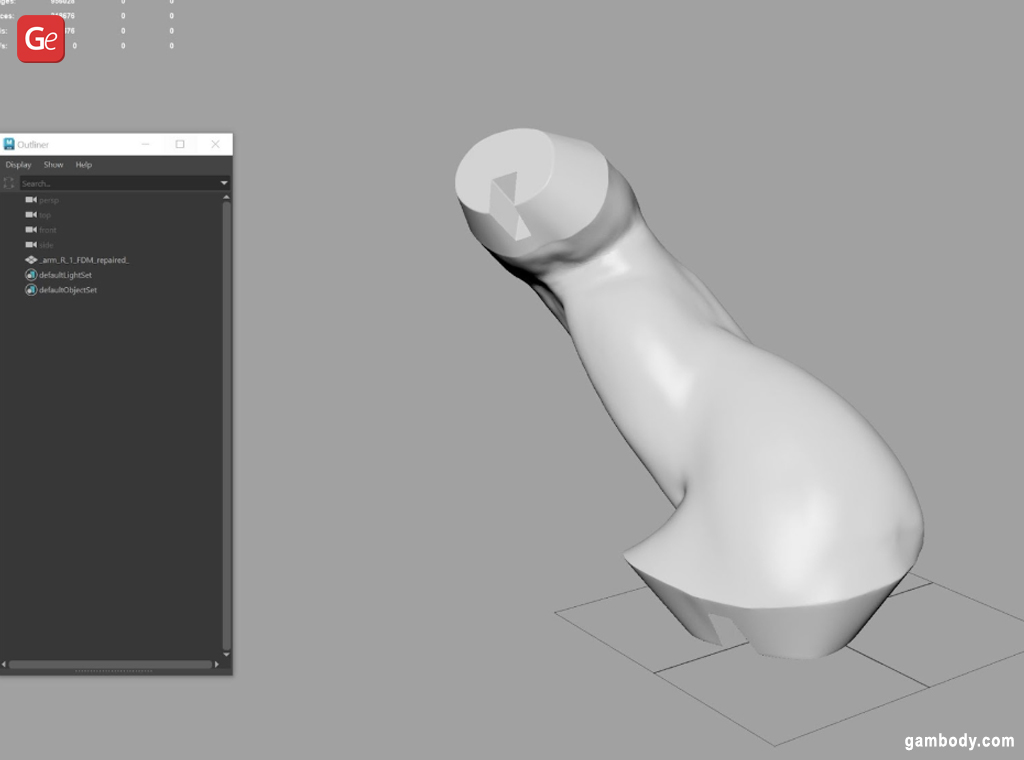
Step 2. Utilizing “Channel Field,” scale up your mannequin to life-size by altering the “Scale” parameters for X, Y, and Z, the place 1 = 100%.
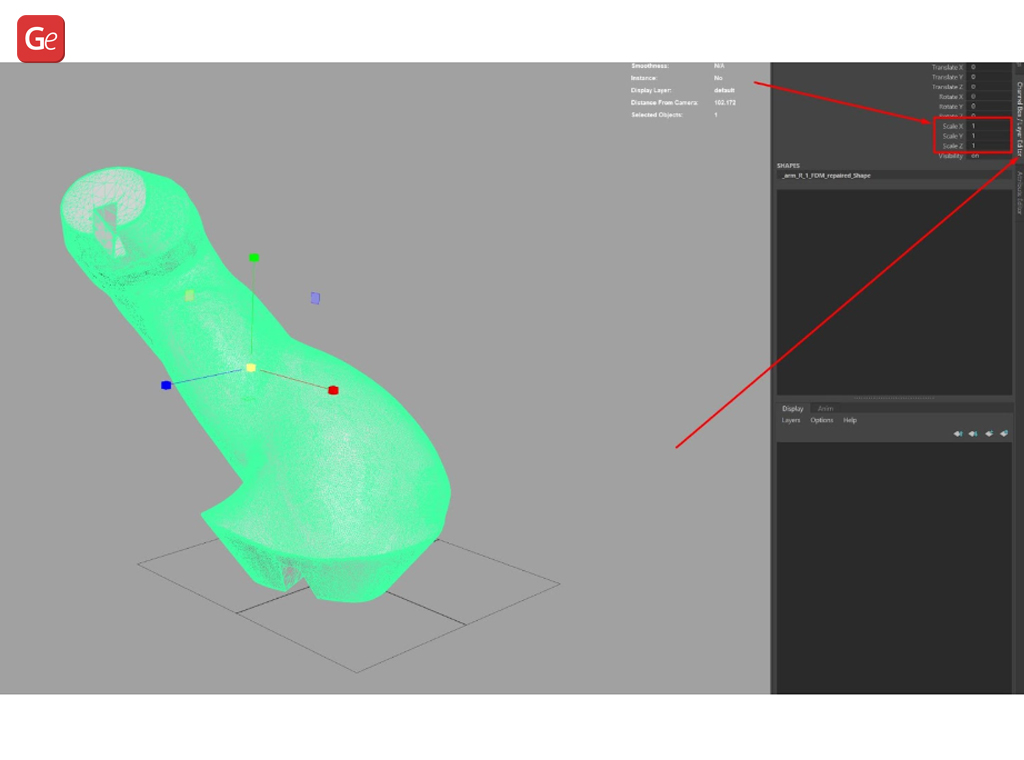
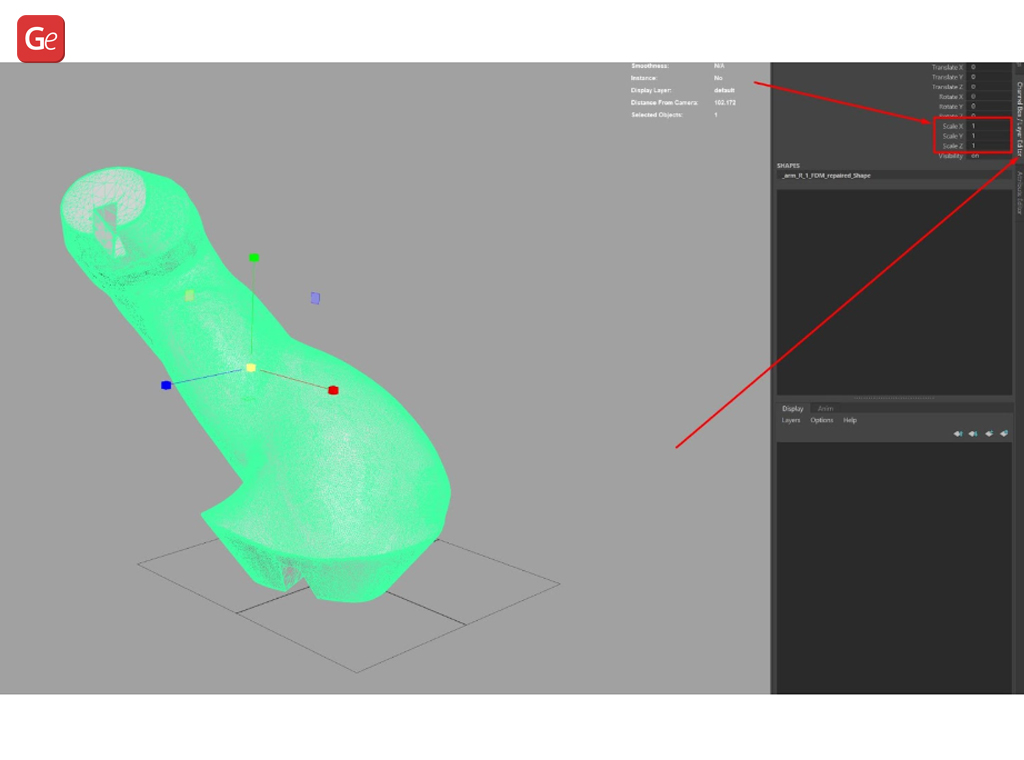
Step 3. Create a dice matching the utmost construct quantity of your 3D printer to keep away from upscaling an even bigger mannequin than you’ll be able to probably print.
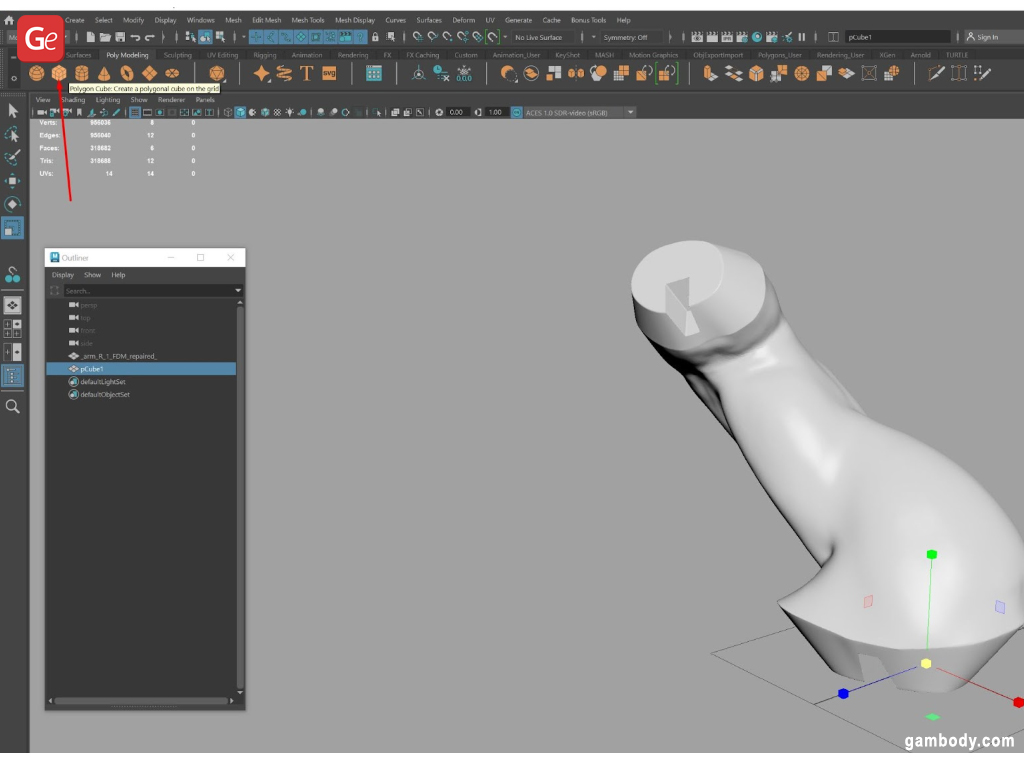
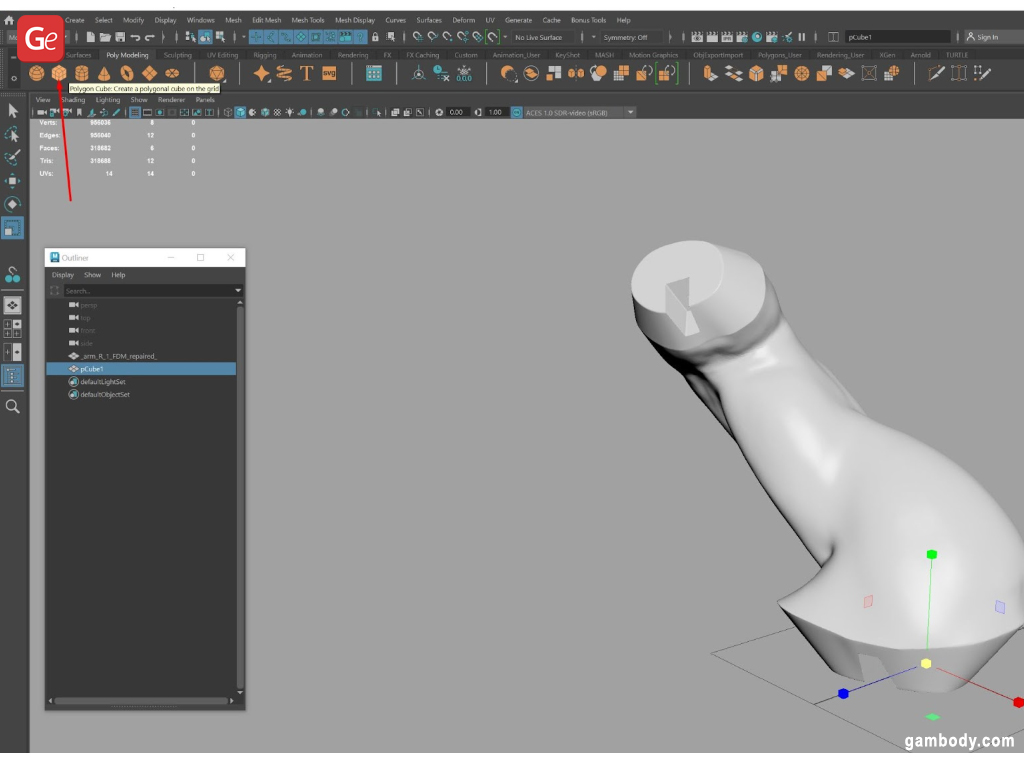
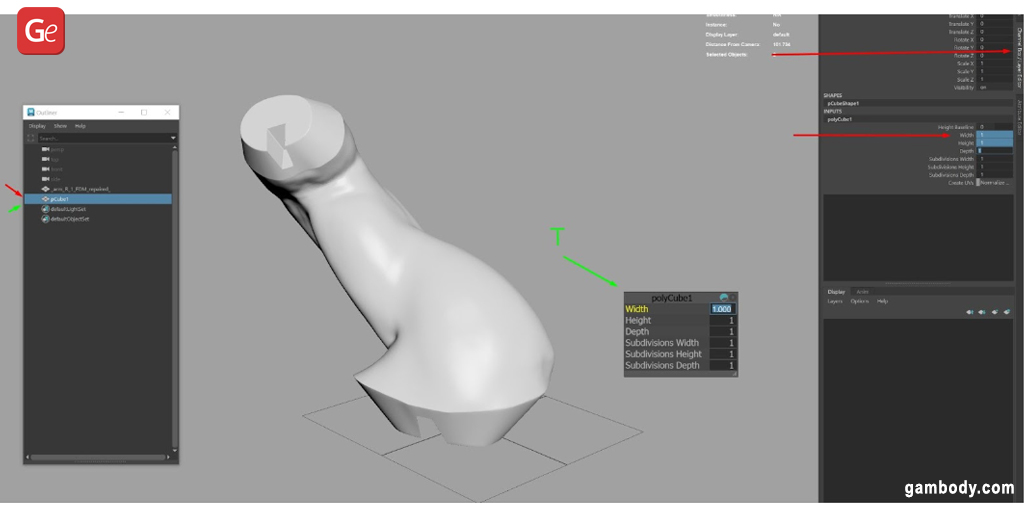
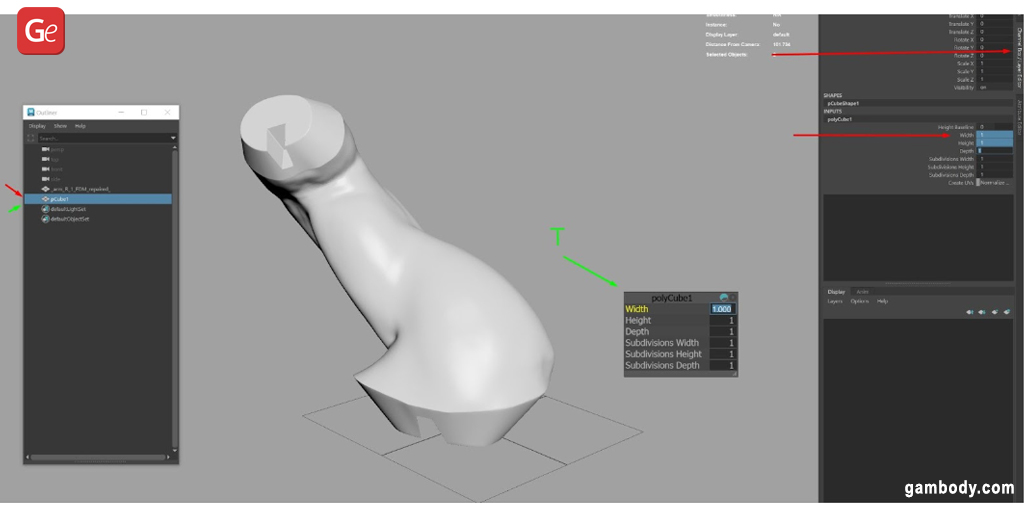
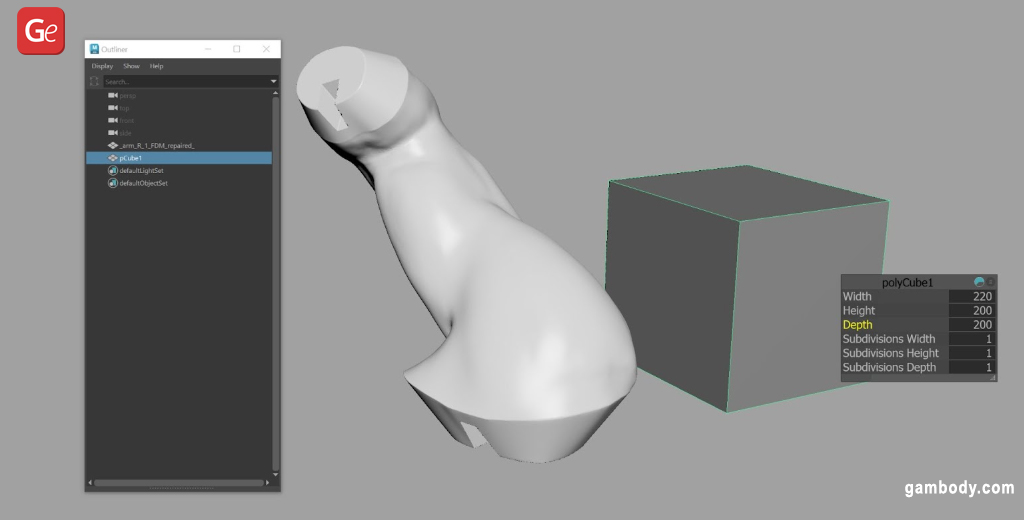
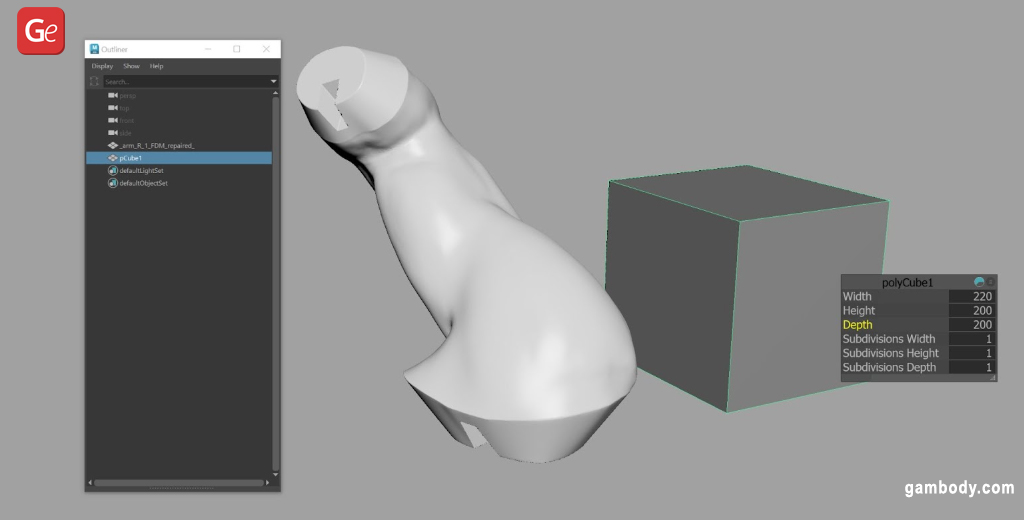
Use the “Channel Field” and a “T” key to create a polyCube with a top of 0.12 mm. Different parameters don’t matter as a lot.
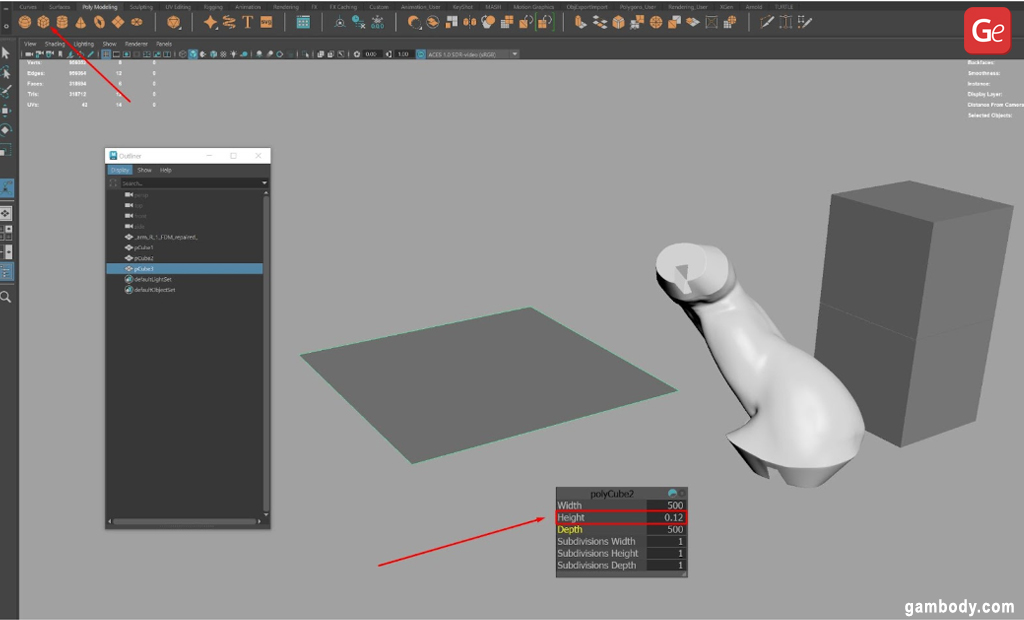
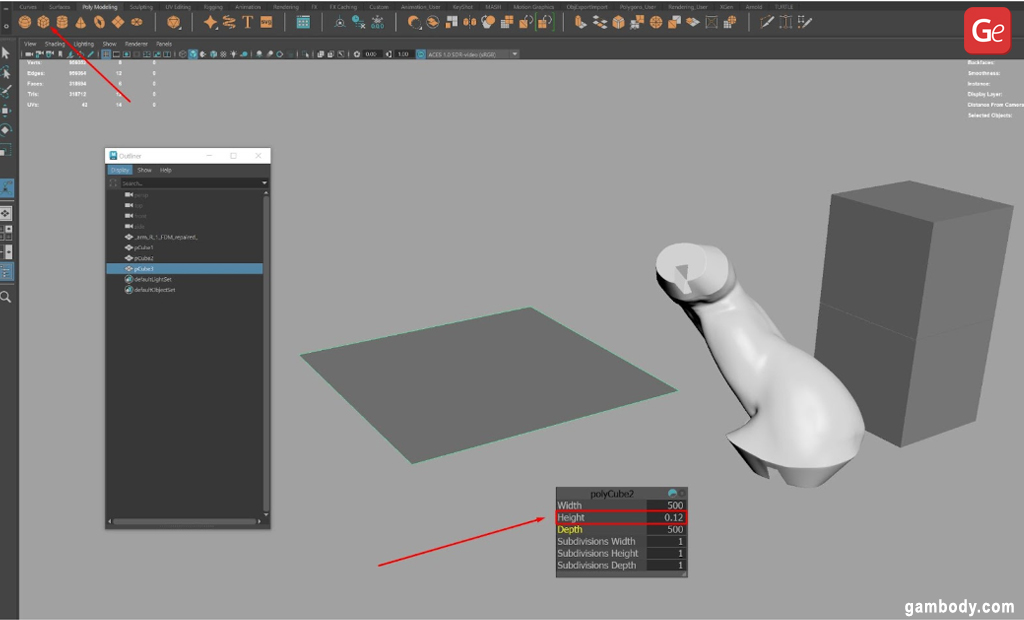
Step 4. Place the blade the place you want to break up STL. Maintain “Shift” whereas choosing the 3D printing half you want to break up after which the dice and select “Booleans” for slicing.
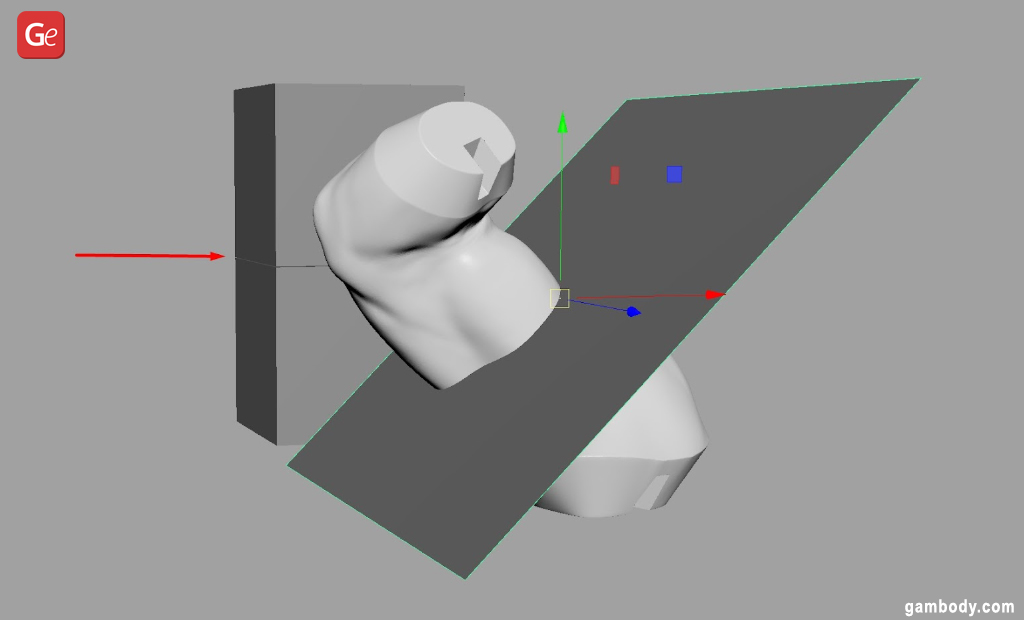
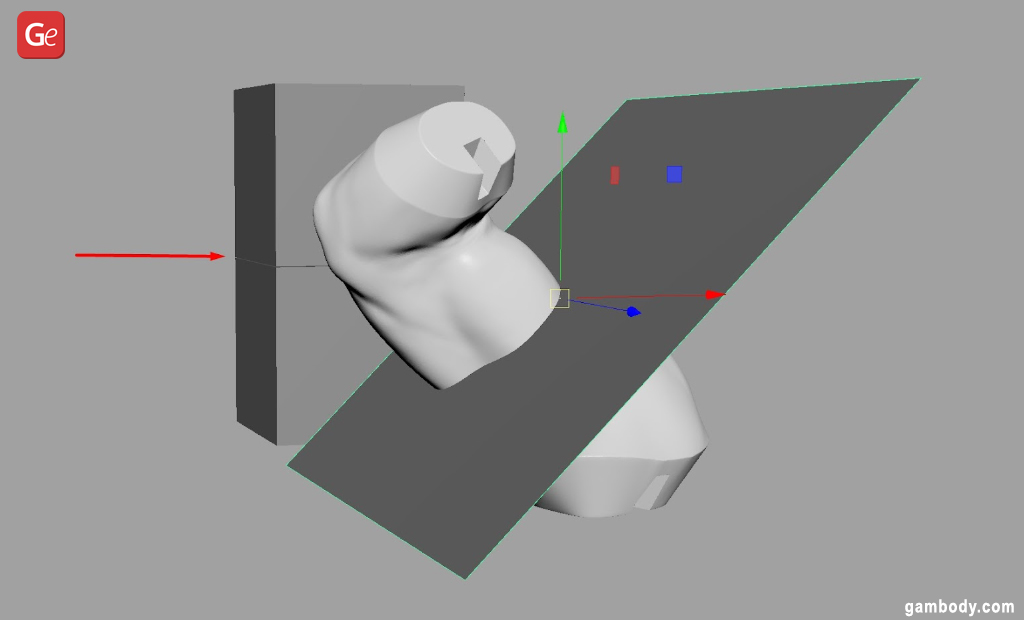
- Technique 1. Press and maintain “Shift” and RMD and select the “Distinction (A-B)” in “Booleans” or choose the elements and go to “Mesh” – “Boolenas” – “Distinction (A-B). Keep in mind to make use of the Shift+Alt+D mixture to clear the cache, and your object remains to be thought-about as “strong” although with a minimize. Use the “Separate” choice to separate it.
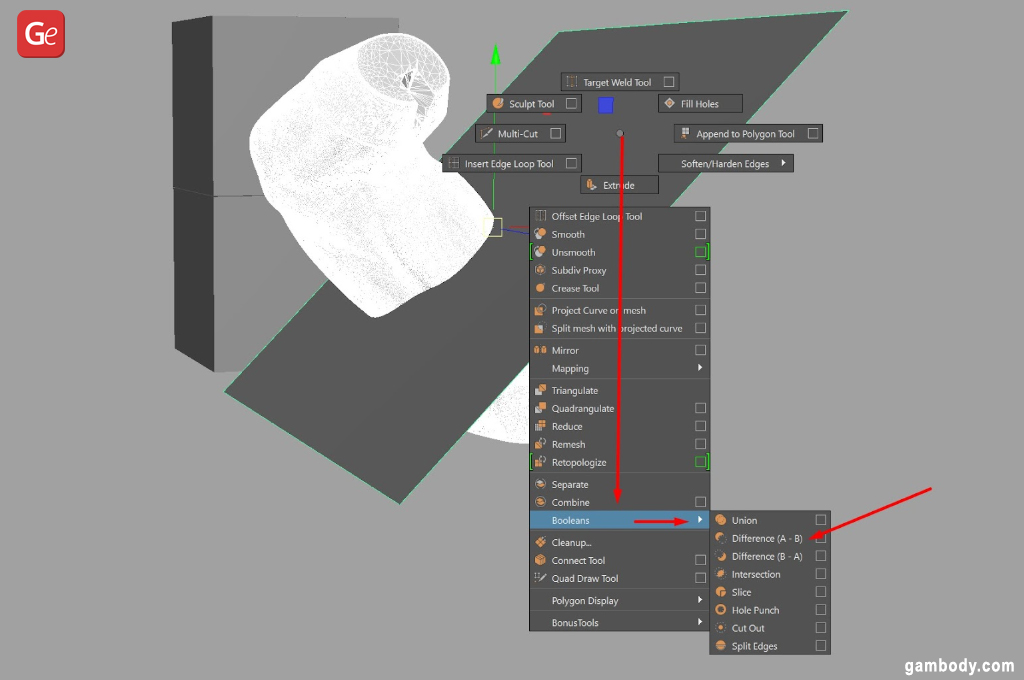
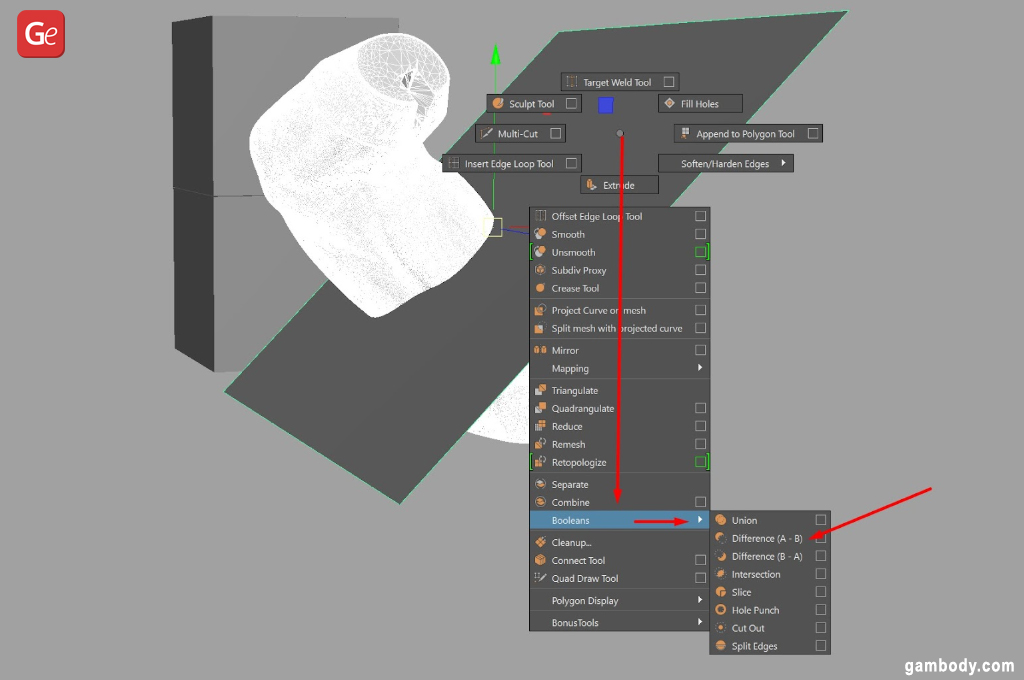
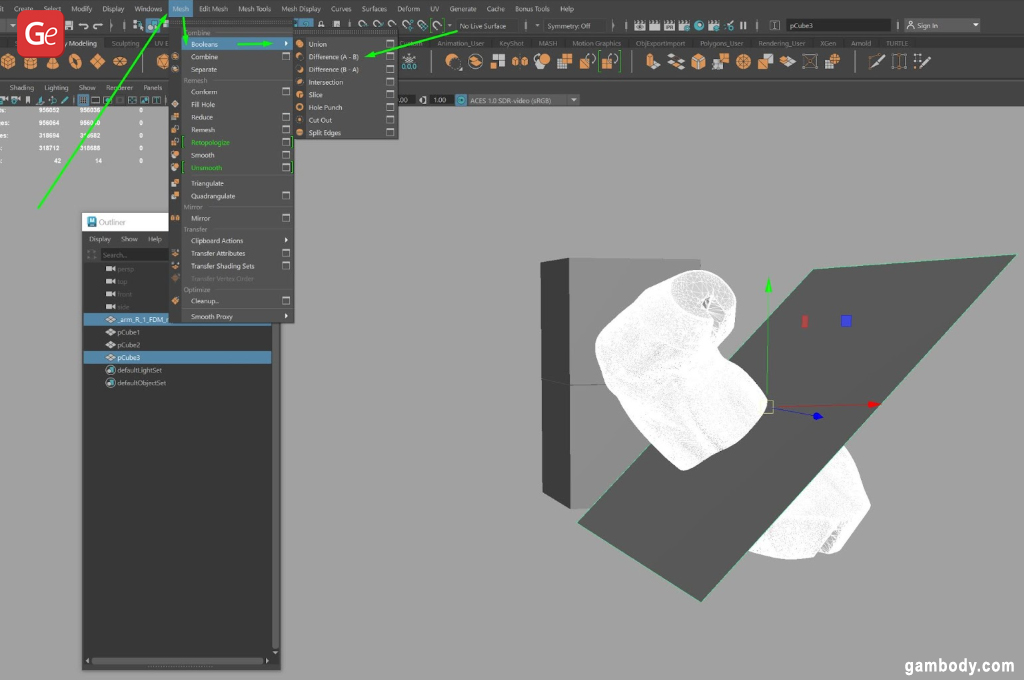
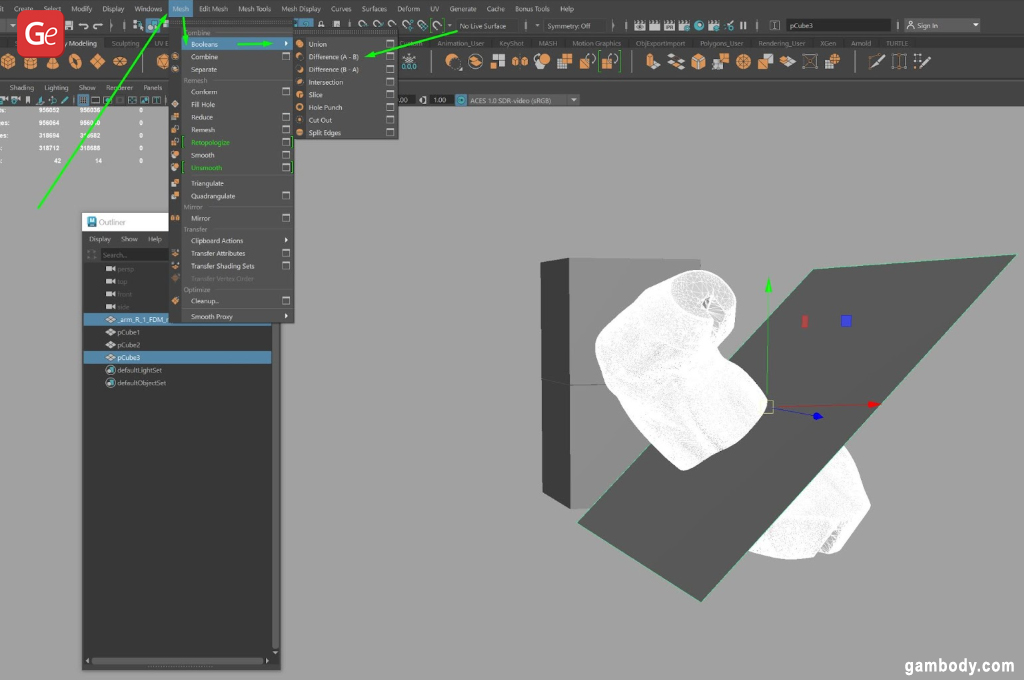
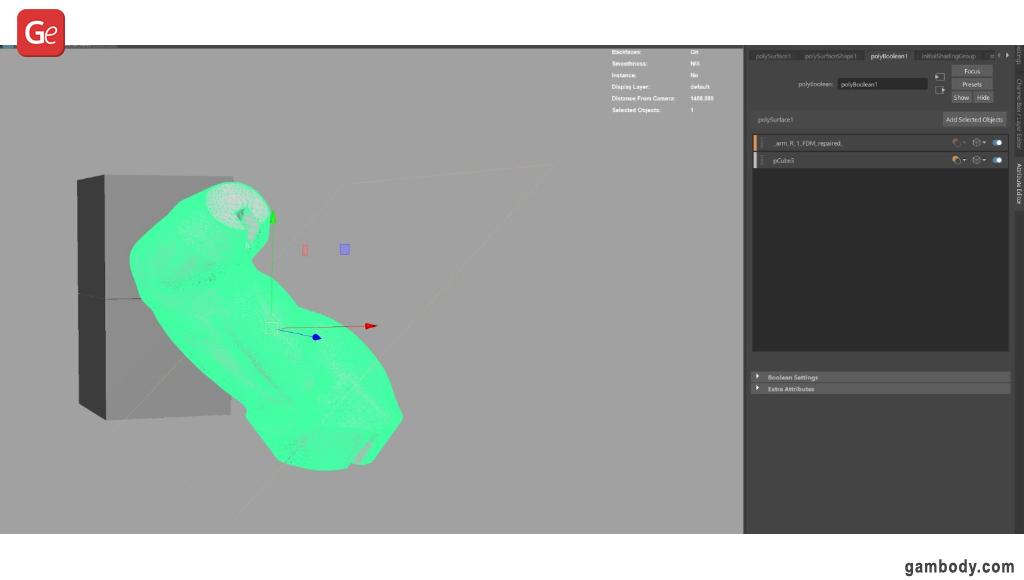
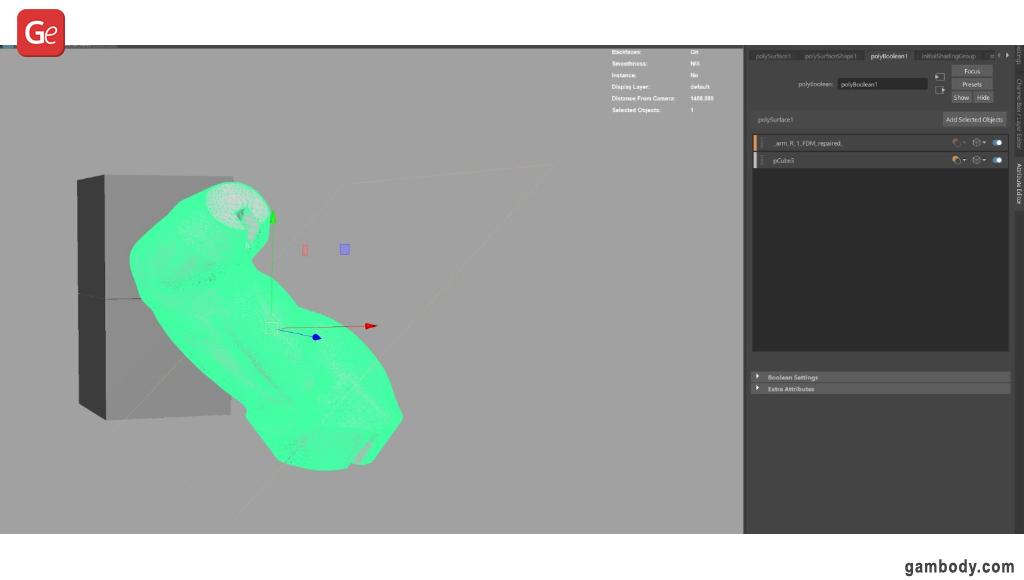
- Technique 2. Choose the 3D printing half you want to break up and press-hold Shift+RMD whereas selecting “Mesh” – “Separate.”
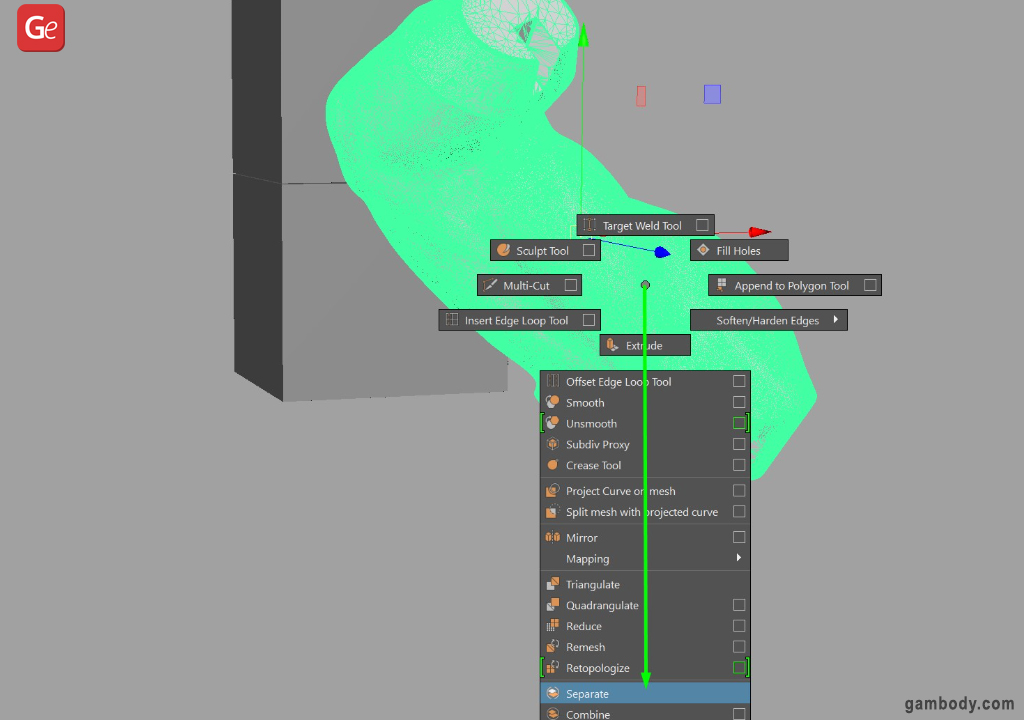
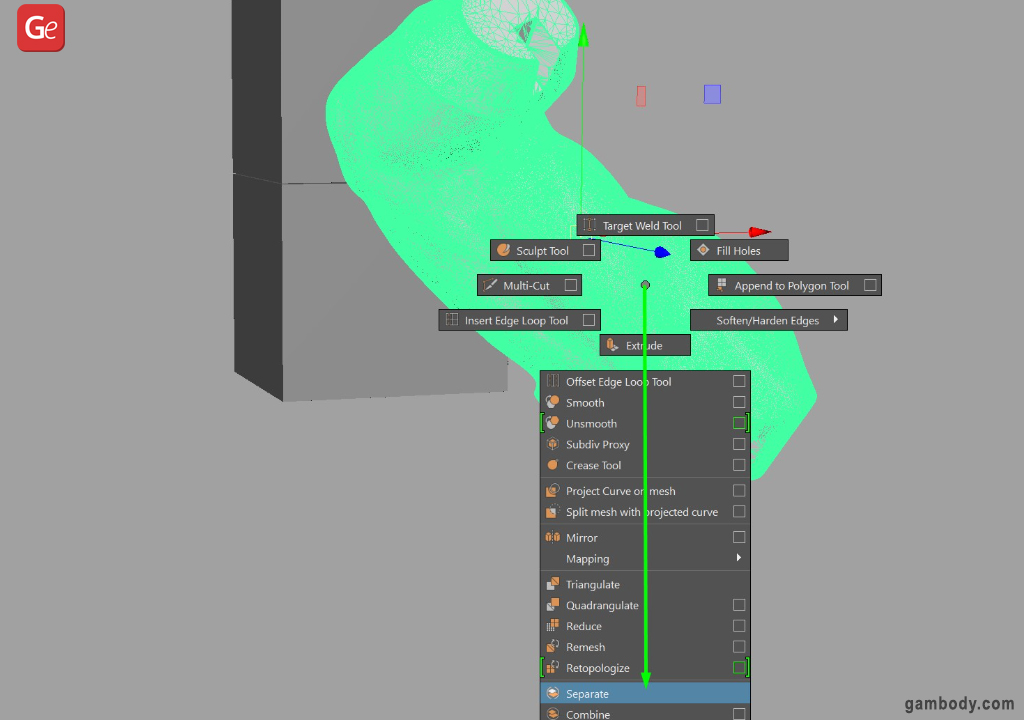
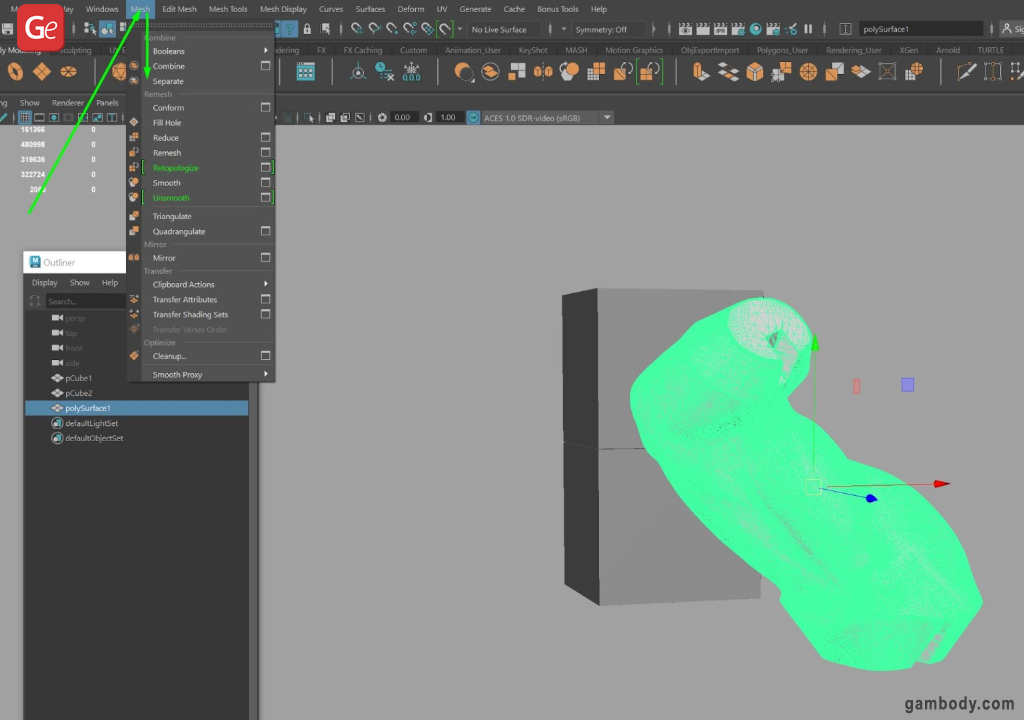
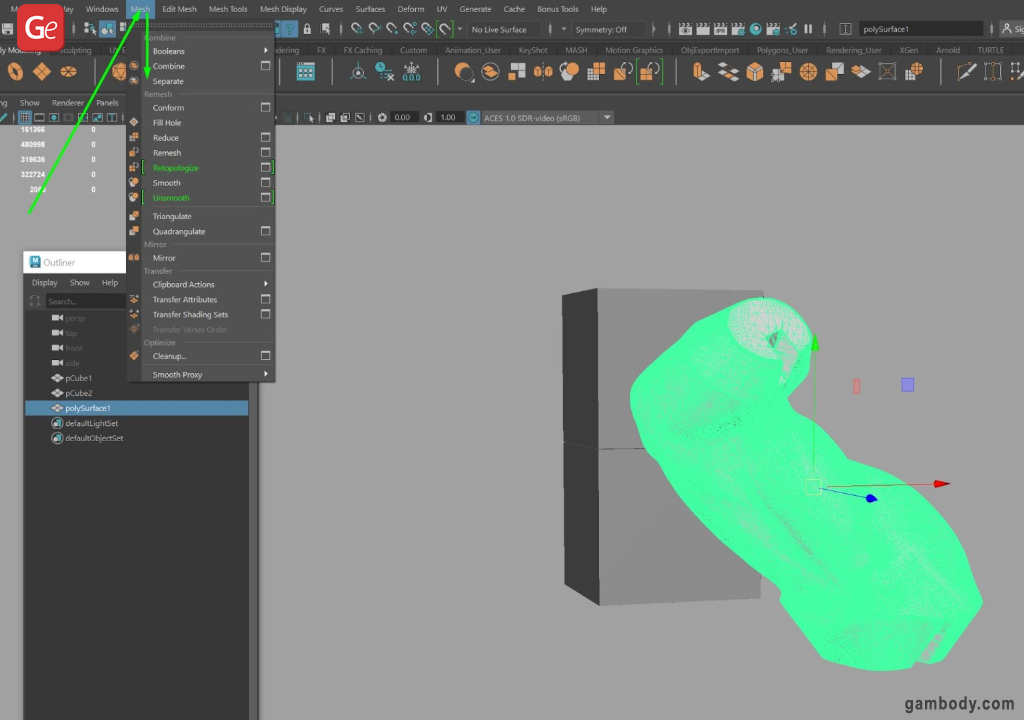
- Choose all of the elements and use the “Mesh” – “Triangulate” choice (by holding Shift+ RMB or via the Mesh menu) to export them appropriately.
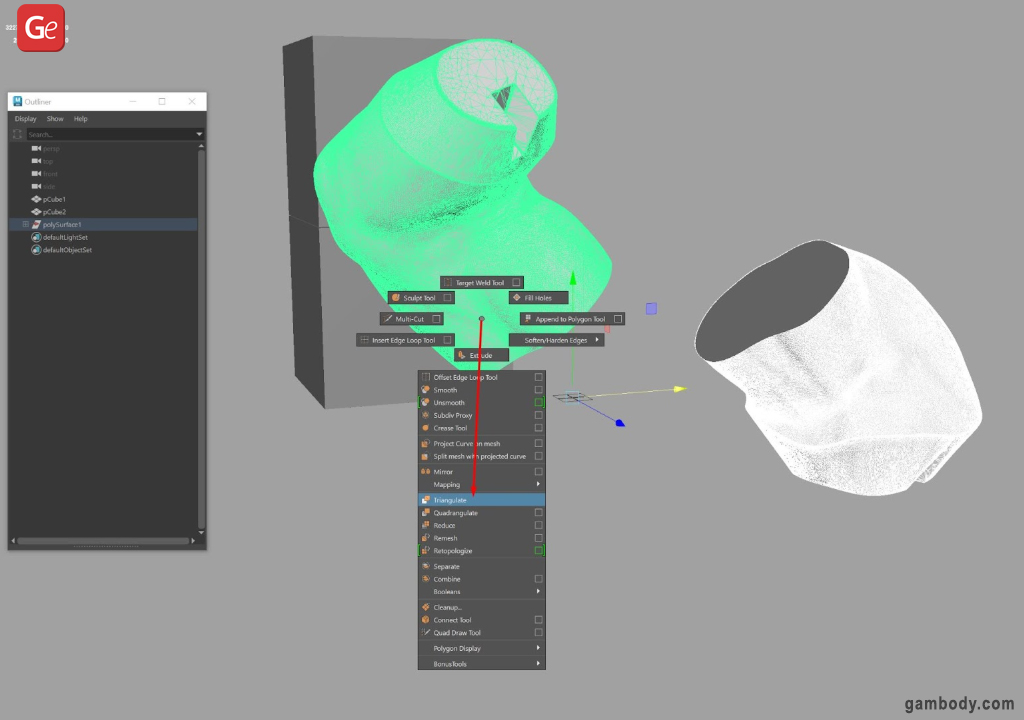
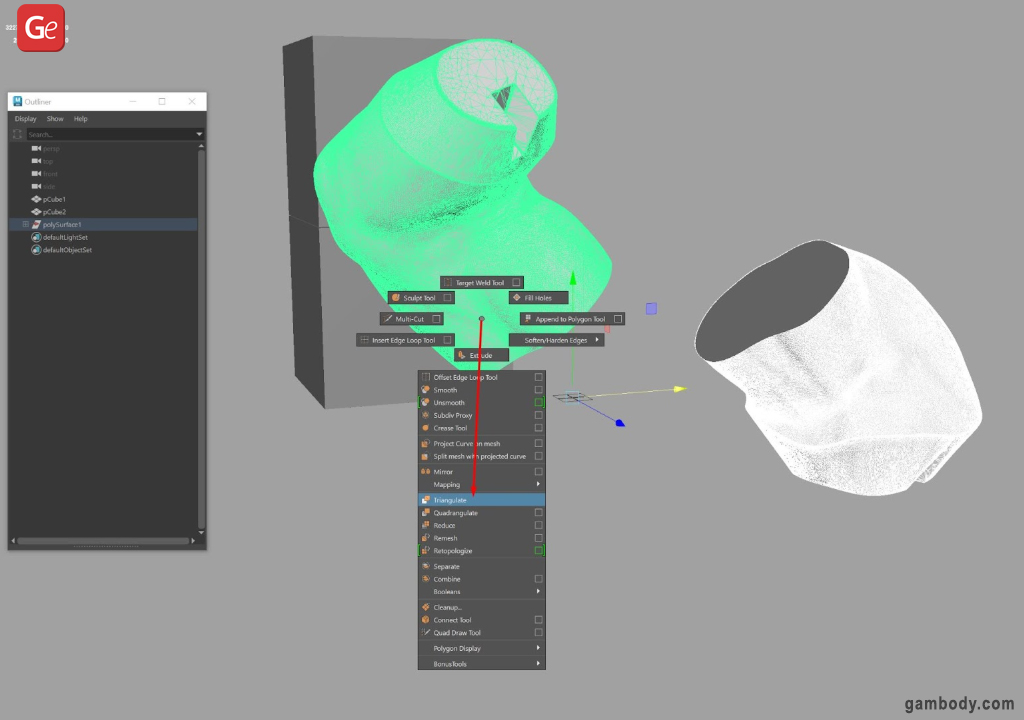
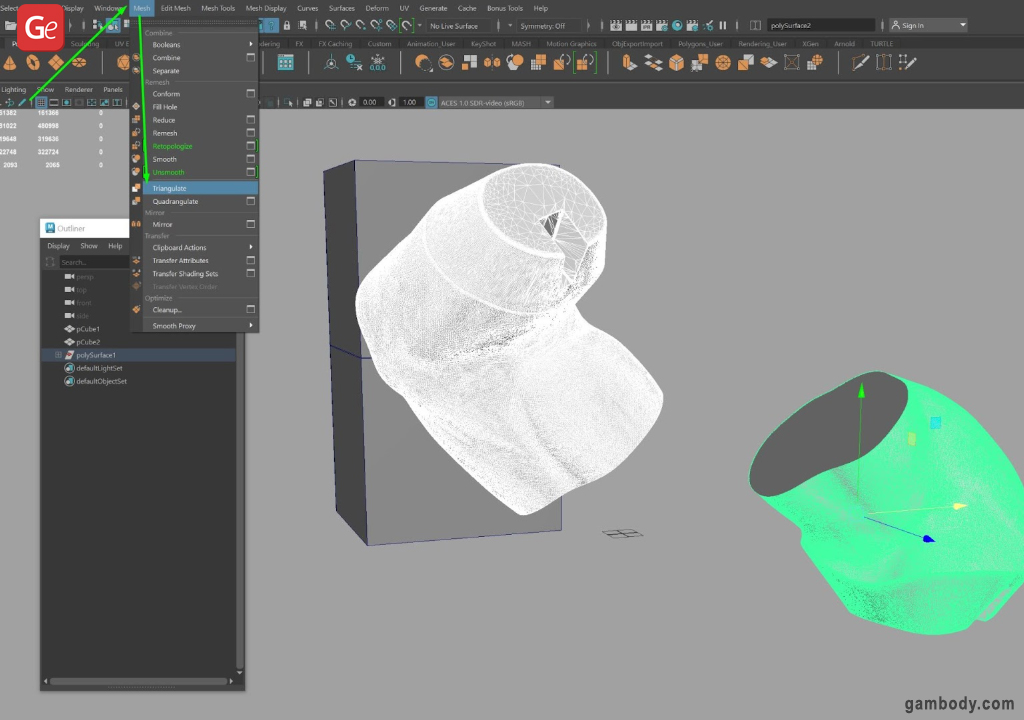
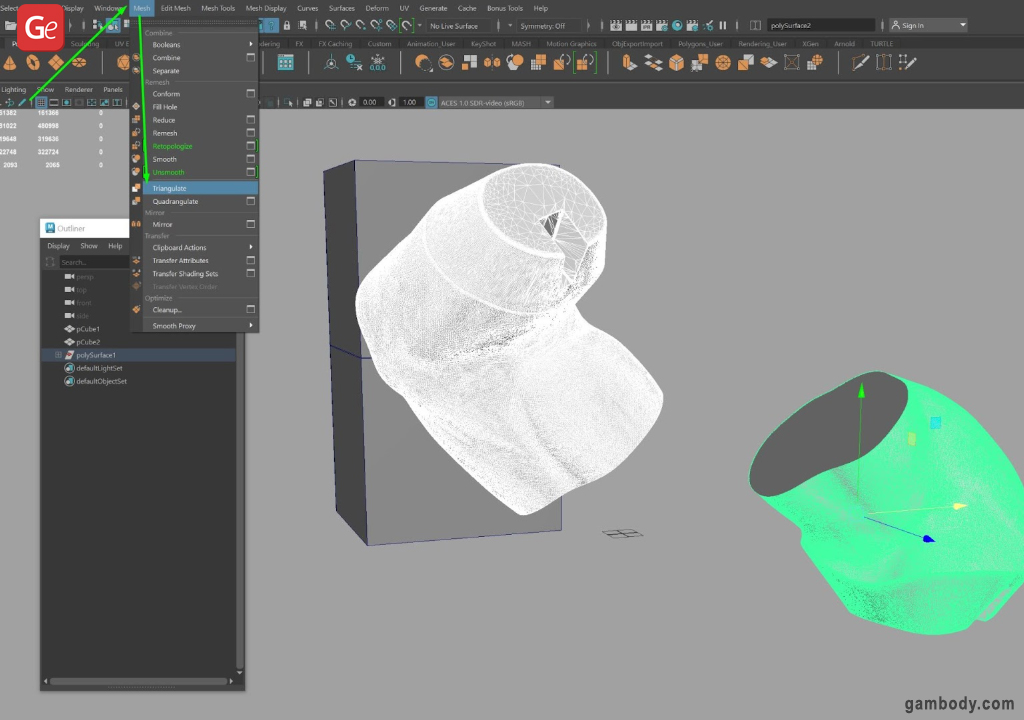
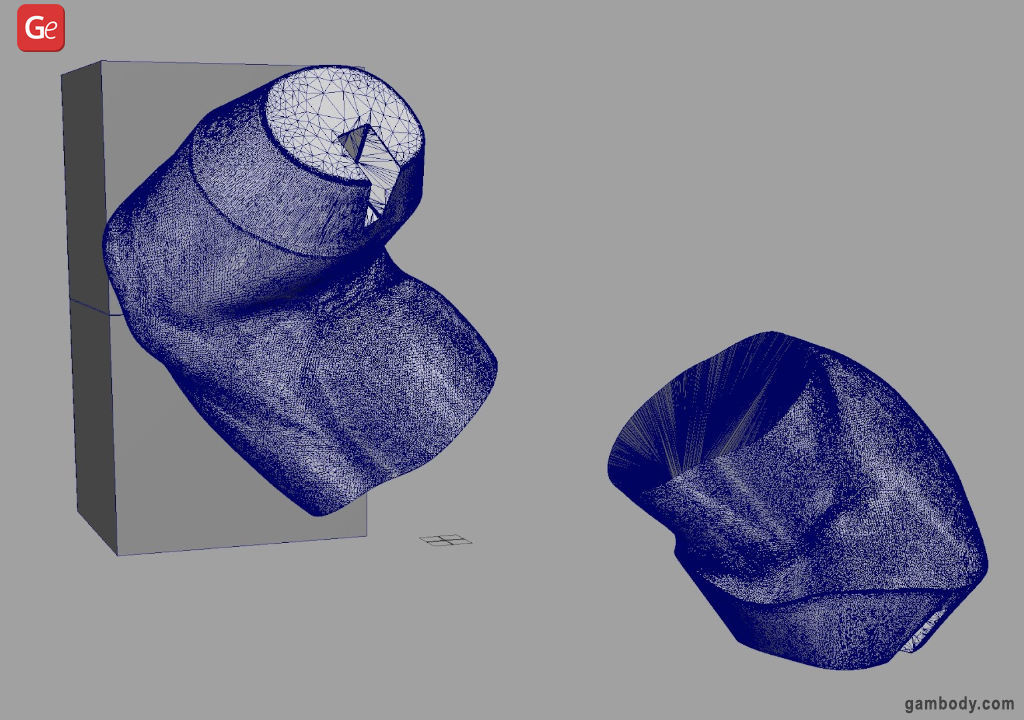
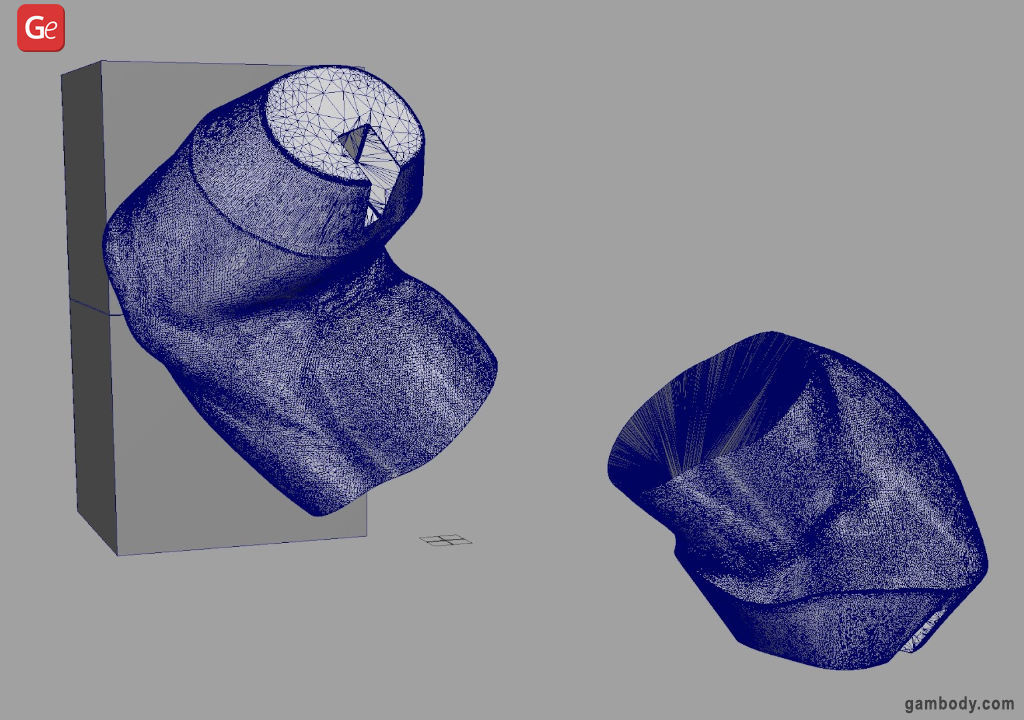
Now you’ll be able to work in your large 3D prints!
Learn additionally: Strolling Terminator Endoskeleton (How a Humanoid Robotic Turned a Nightmare Animatronic).
Blender
This open-source software program for 3D modeling could be very standard. It helps designers sculpt figures and work on advanced fashions, though studying and enhancing your expertise takes time. Its foremost benefit is that it’s free, and you’ll find quite a lot of tutorials on-line to help you with printing giant objects and allow you to break up STL information in response to your wants.
Blender is among the most difficult STL splitter strategies however gives varied helpful instruments to finish this job. Bender choices for methods to break up giant 3D prints embody including angles (vertical or horizontal) or planes that may be angled nonetheless you want.
When making giant 3D prints by upscaling a mannequin reminiscent of Cloud Strife, comply with this fast information to splitting STL information.
Step 1. Import the file and place your object.
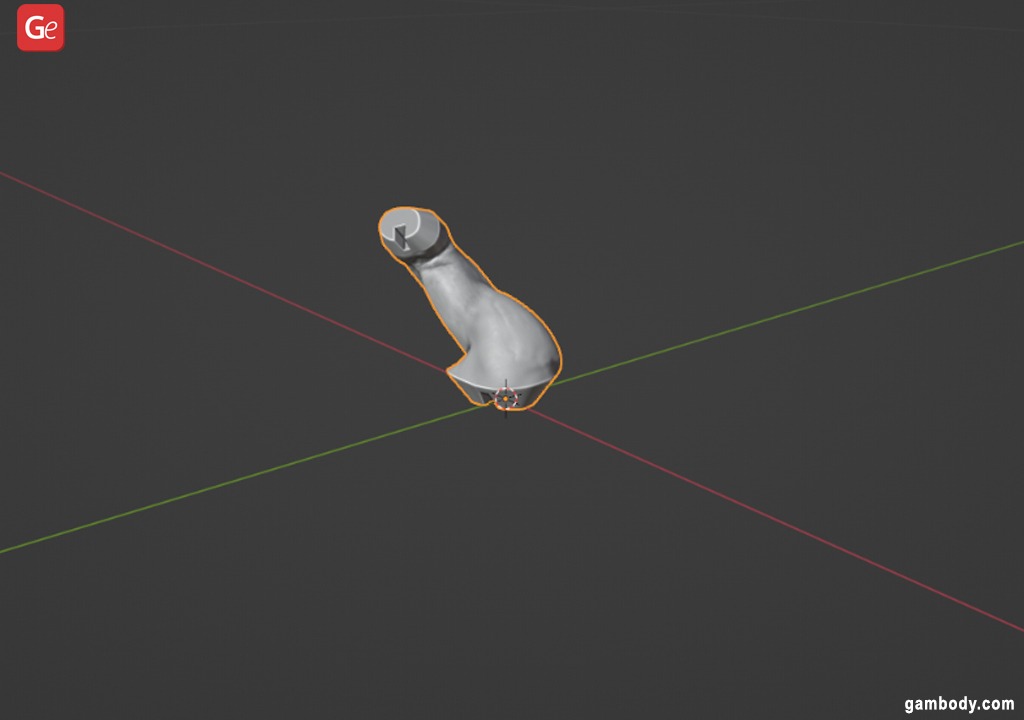
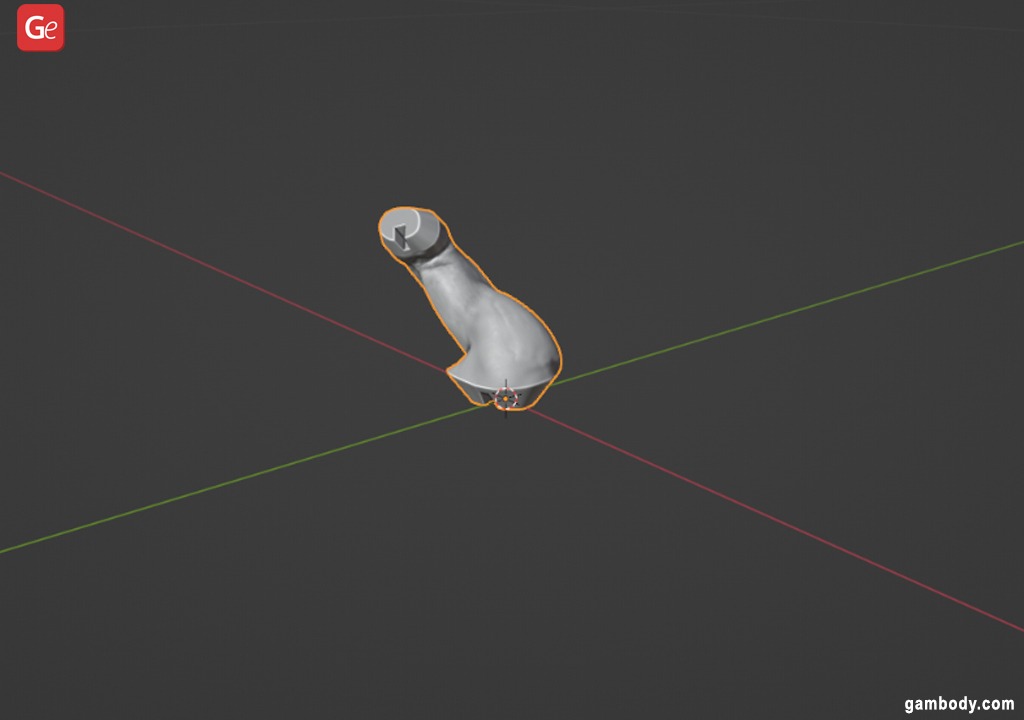
Step 2. Use the “actual Dimension” to upscale the mannequin by 800 %. You are able to do this by clicking the “S” (Scale) key and getting into the quantity 8 or by clicking the “N” to entry the menu and getting into “8.000” for “Scale” within the “Merchandise.”
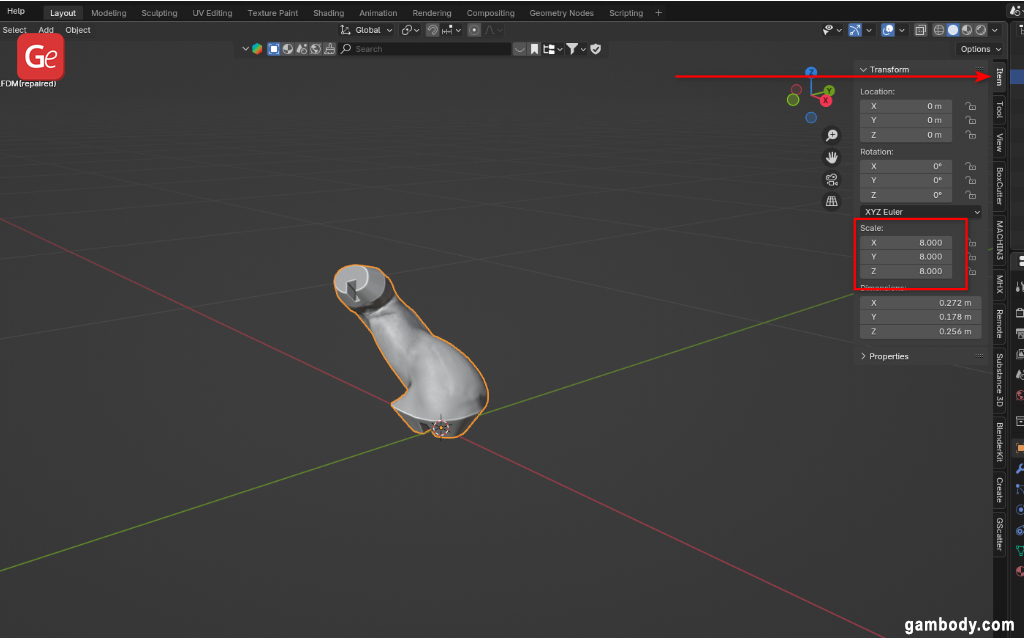
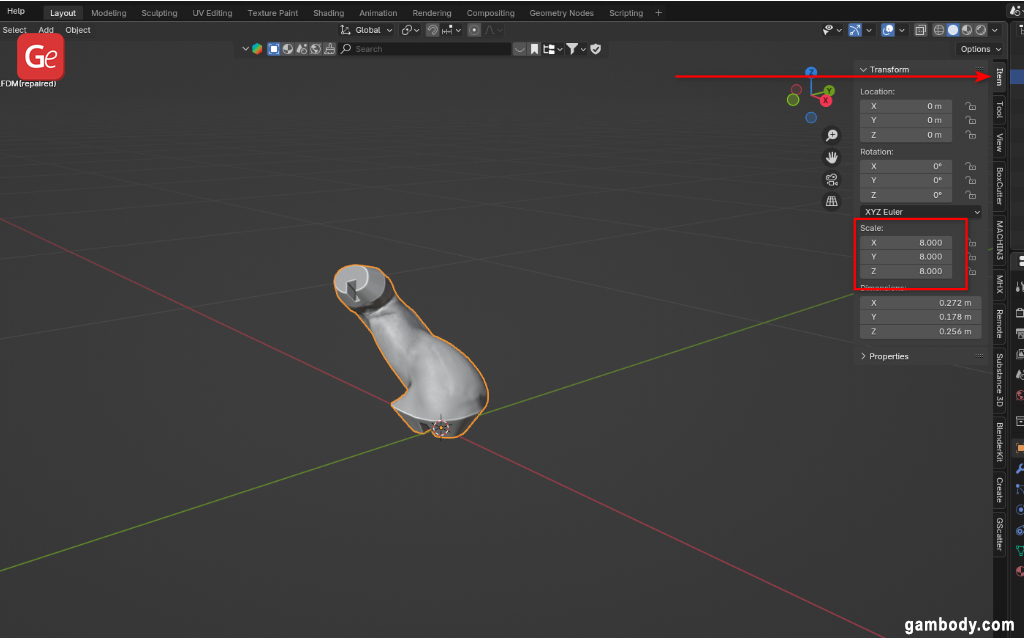
Step 3. Create a dice that’s just like your mattress measurement. You may go to “Add” – “Mesh” and press “Dice” or use Shift+A mixture and select “Mesh” – “Dice.”
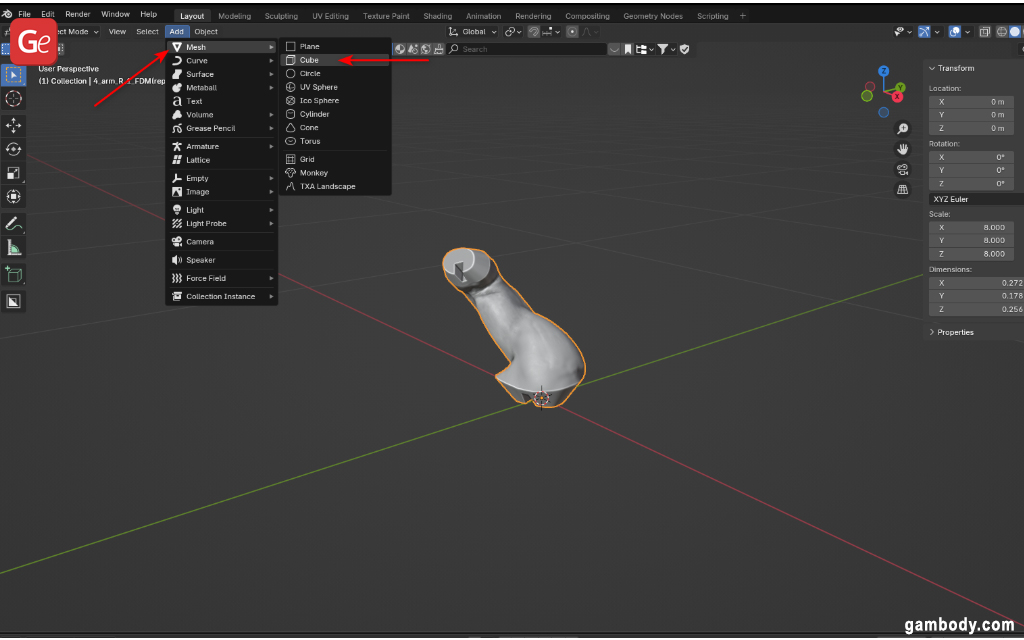
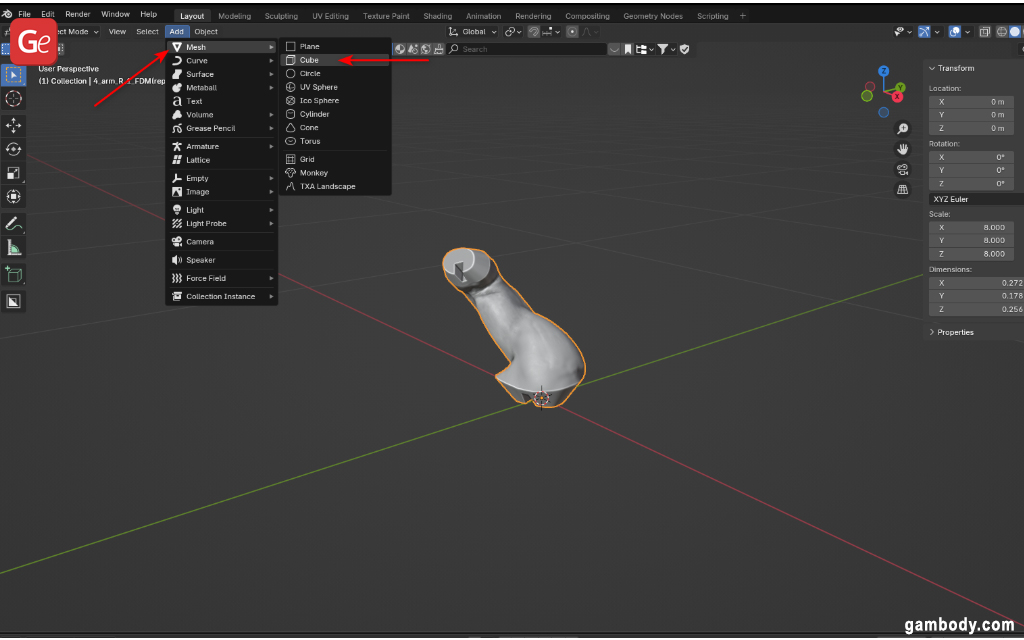
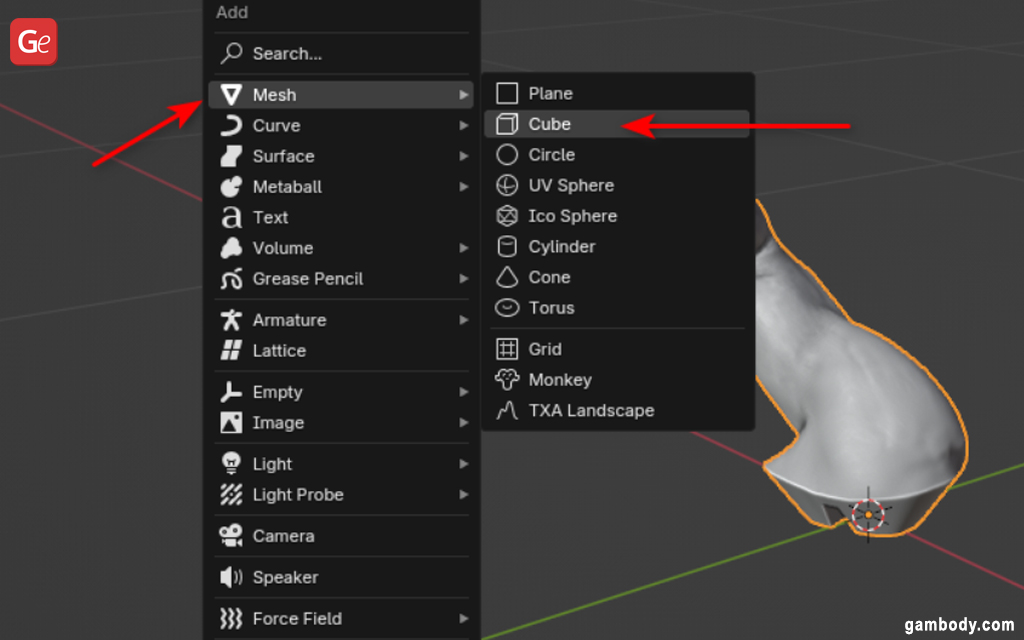
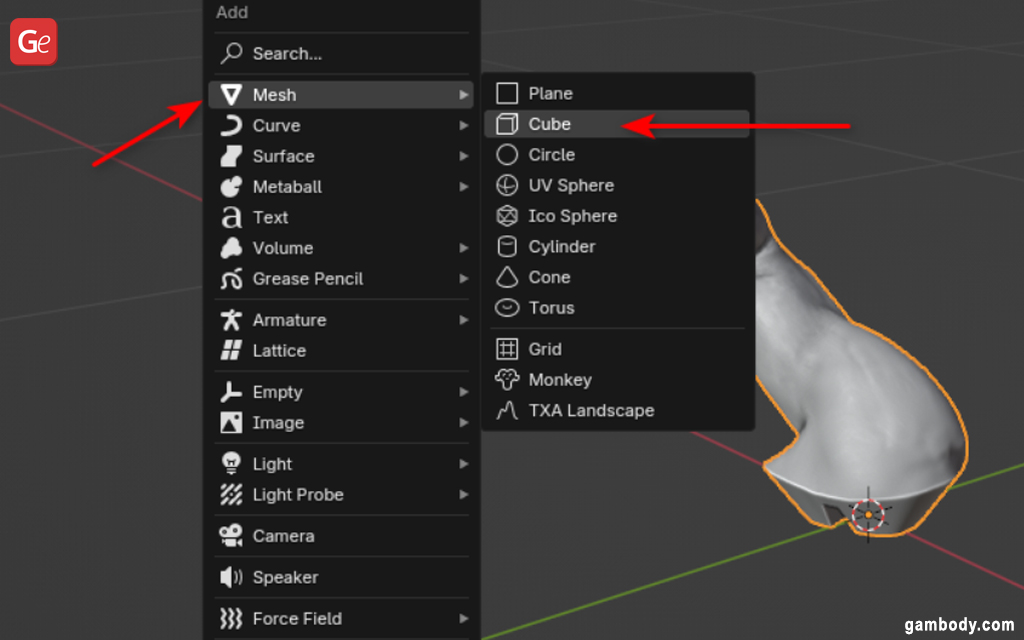
Now you’ll be able to enter the “Dimension” parameters on your Dice or change the “Dimension” in “Merchandise.”
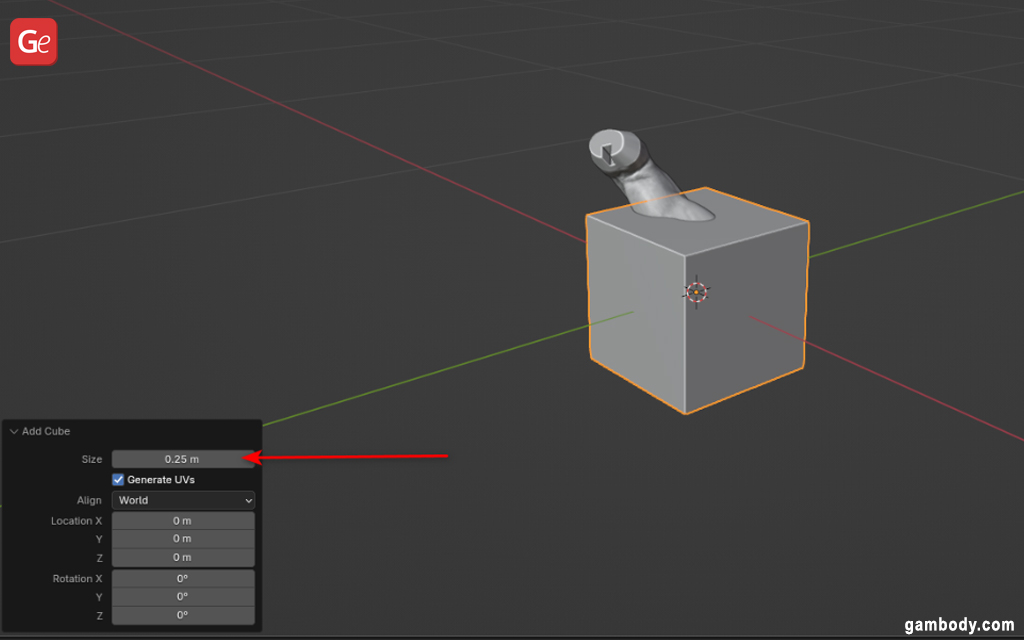
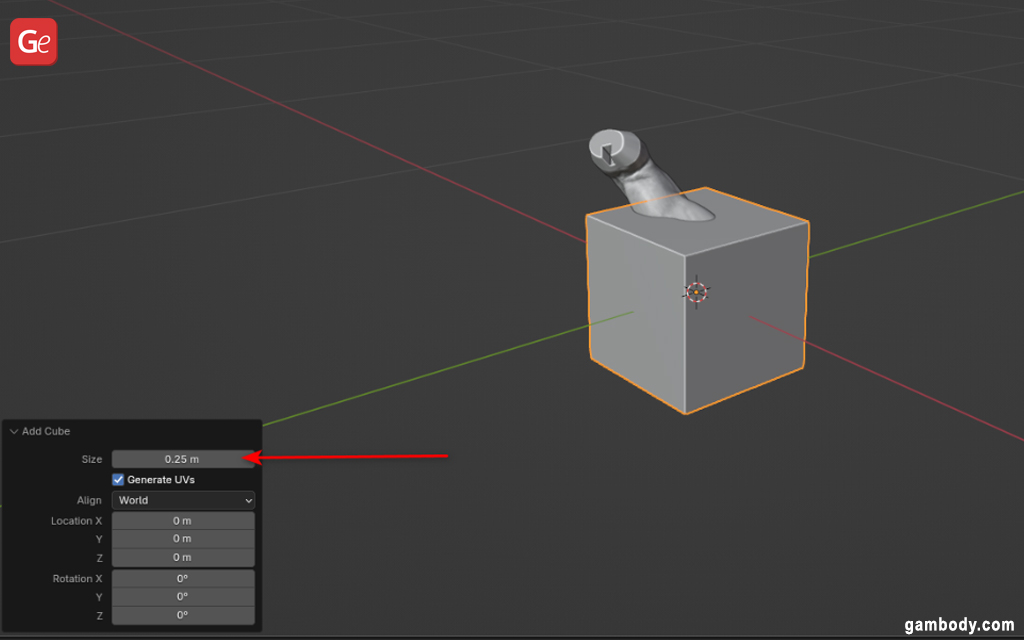
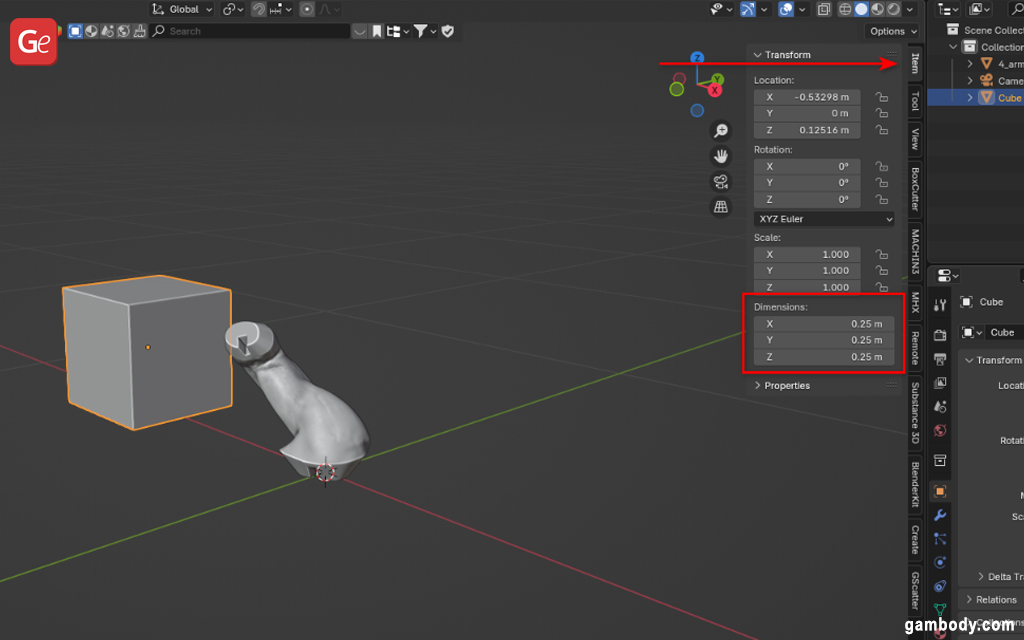
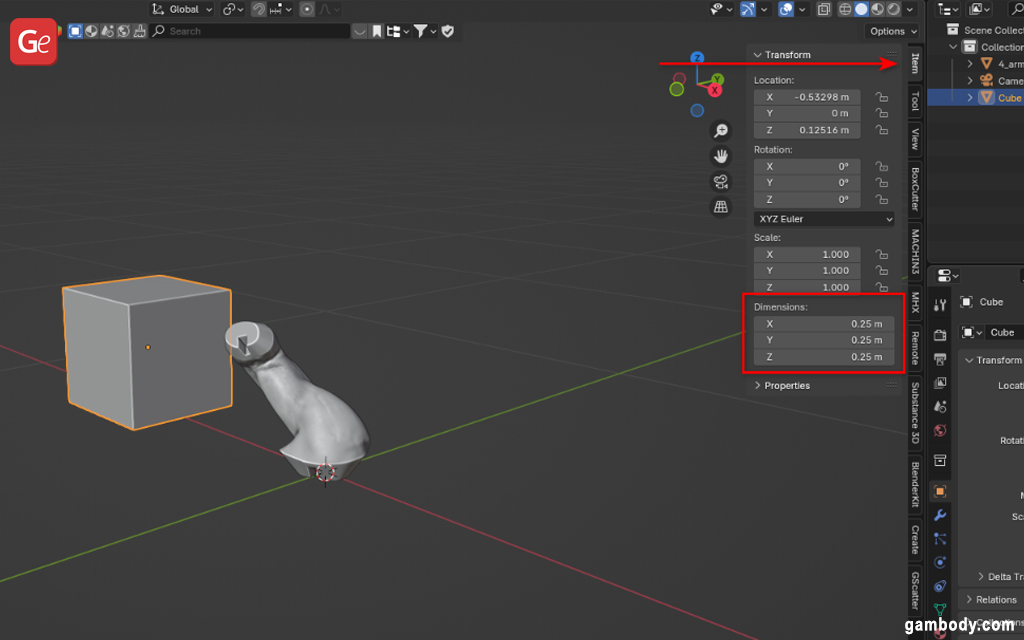
Step 4. Create the blade. Use the Dice Z dimension as 0.00012 m.
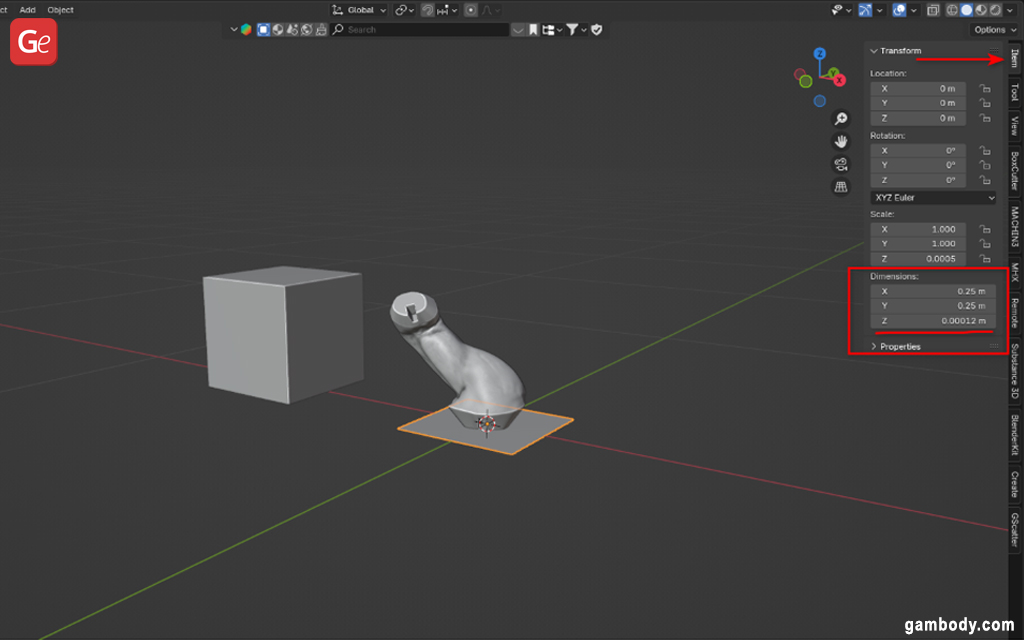
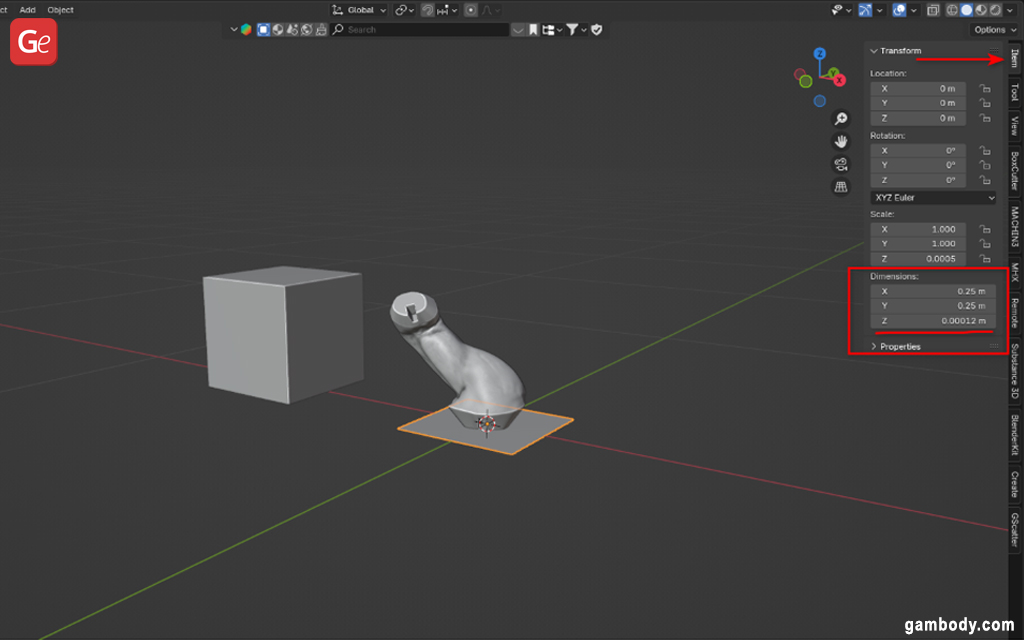
Step 5. Place the blade the place you want to slice your 3D printing half, however be certain that to not exceed the utmost 3D printer quantity. Choose the 3D printing half and select “Add Modifier” – “Generate” – “Boolean.”
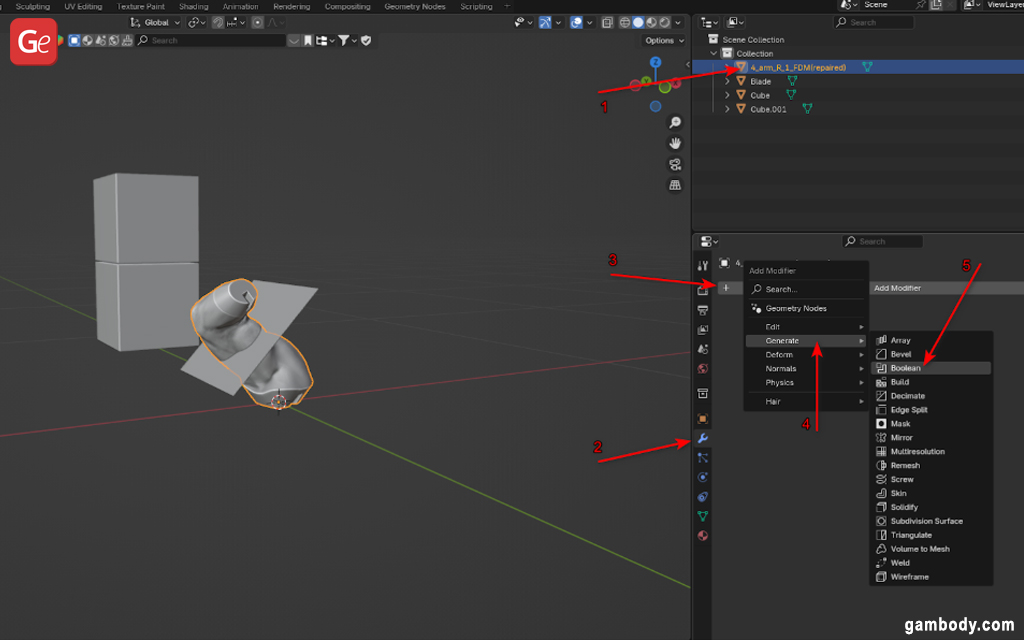
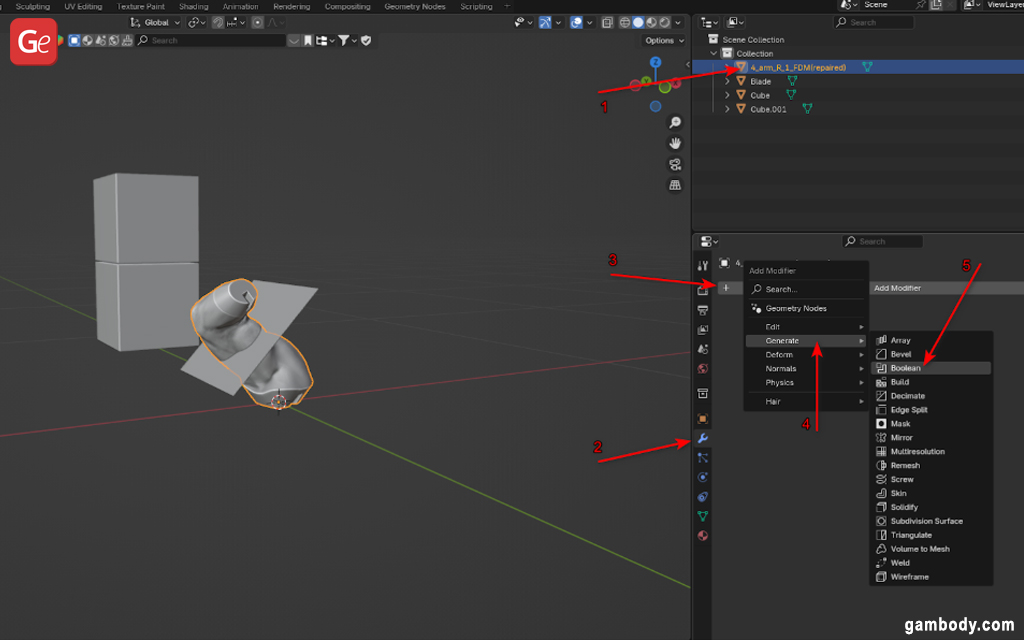
Step 6. Choose the “Blade” in “Object” in “Modifiers” and click on “Apply” to proceed.
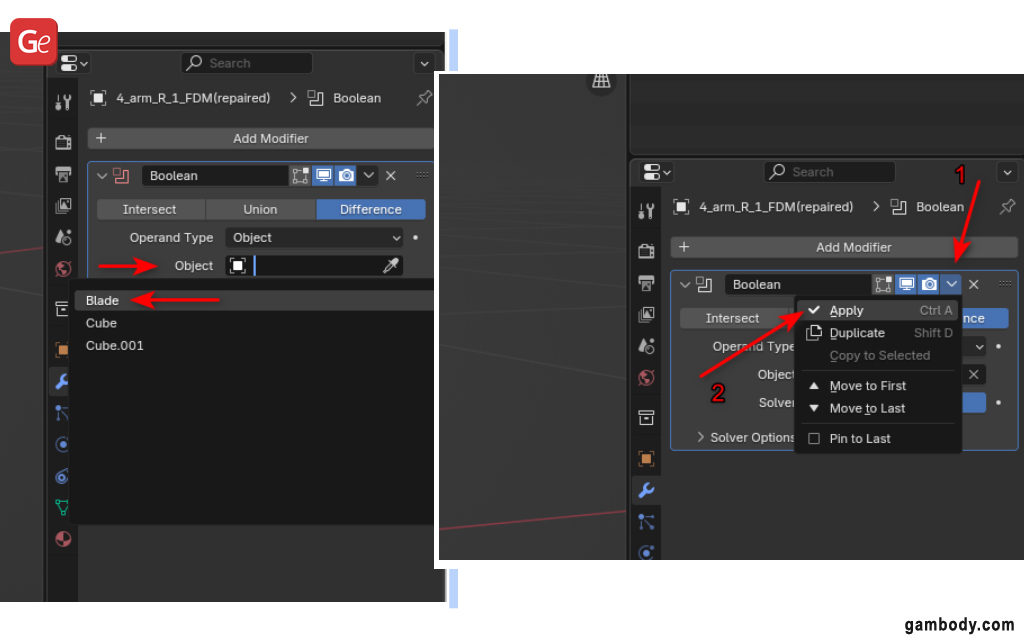
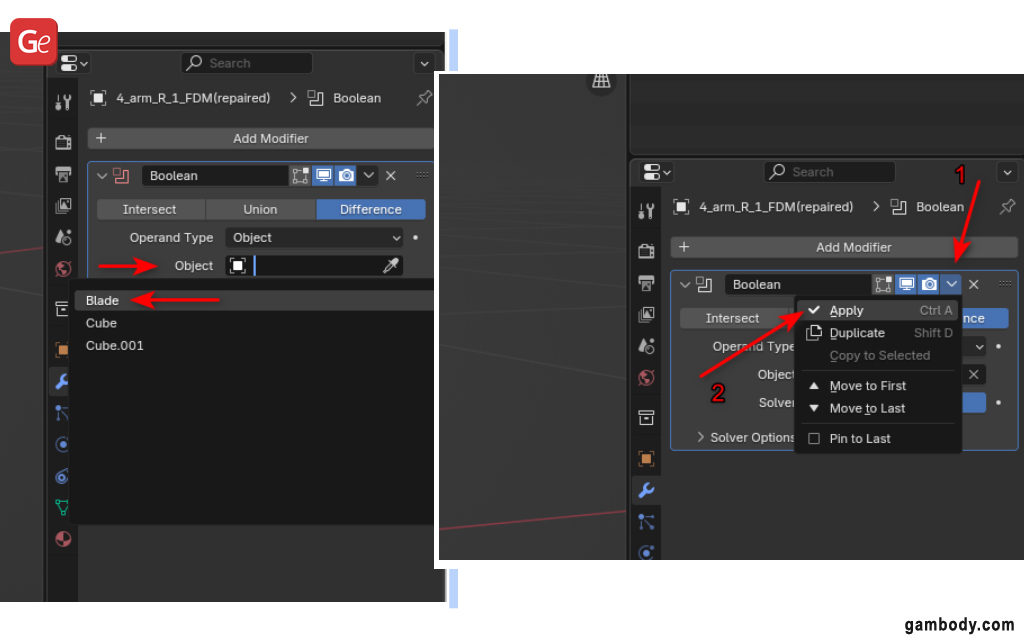
Step 7. Your object remains to be thought-about a strong one however with a slice. To finish slicing this STL, it’s important to “Separate” it. How is it potential to attain this? Go to “Edit Mode” by choosing the thing and urgent “TAB.”
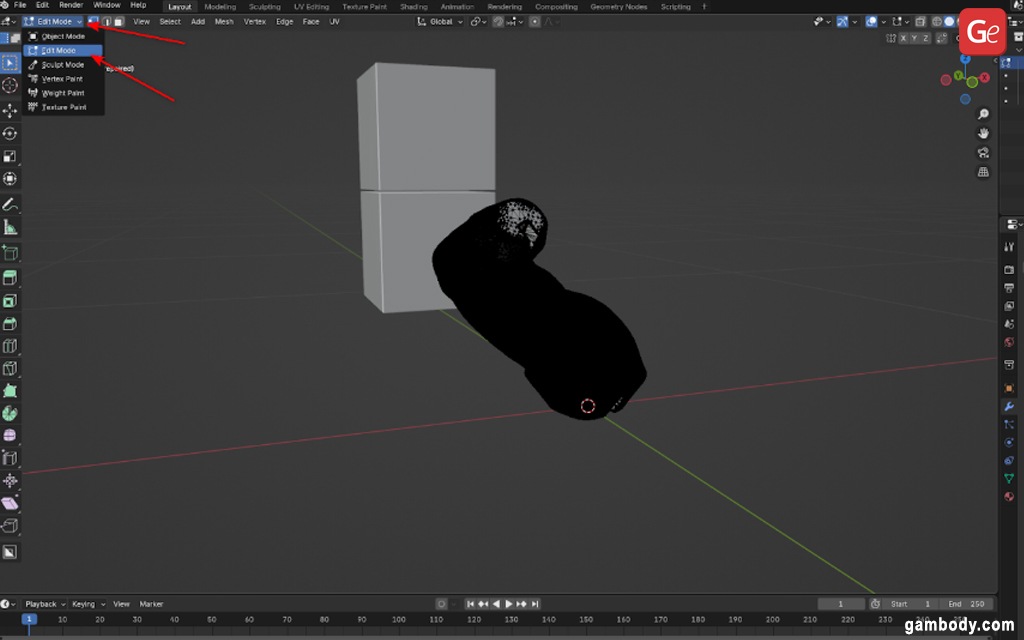
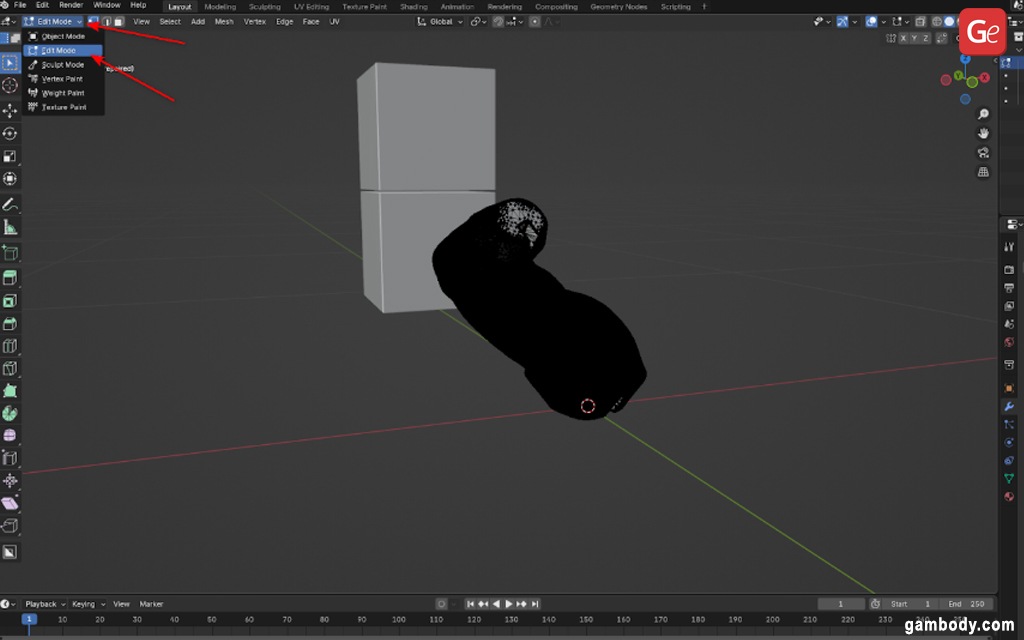
Step 8. Choose all of the vertices of one of many object halves by shifting the cursor and urgent the “L” key.
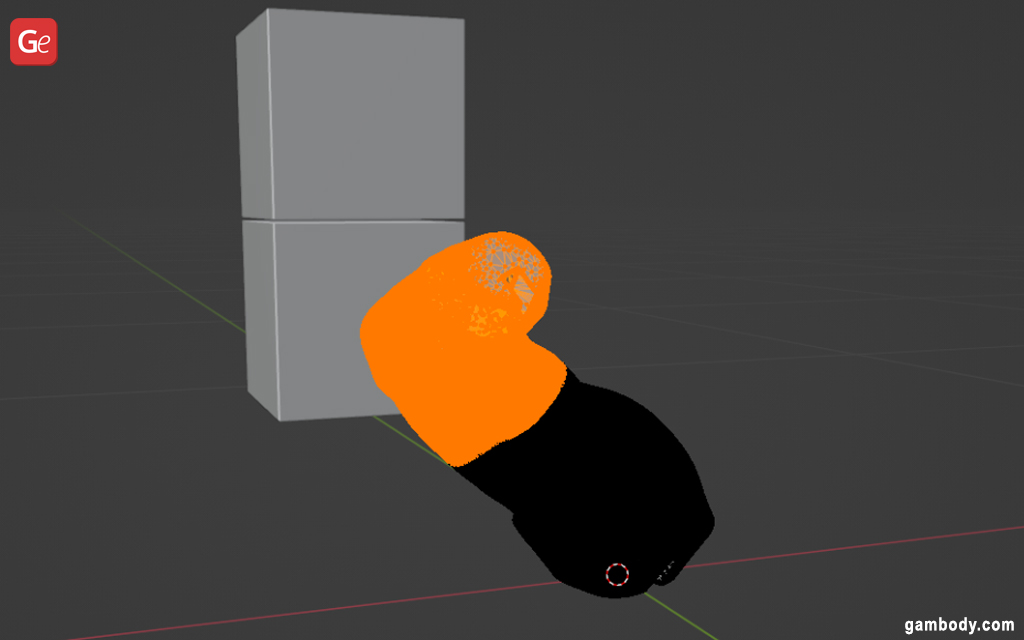
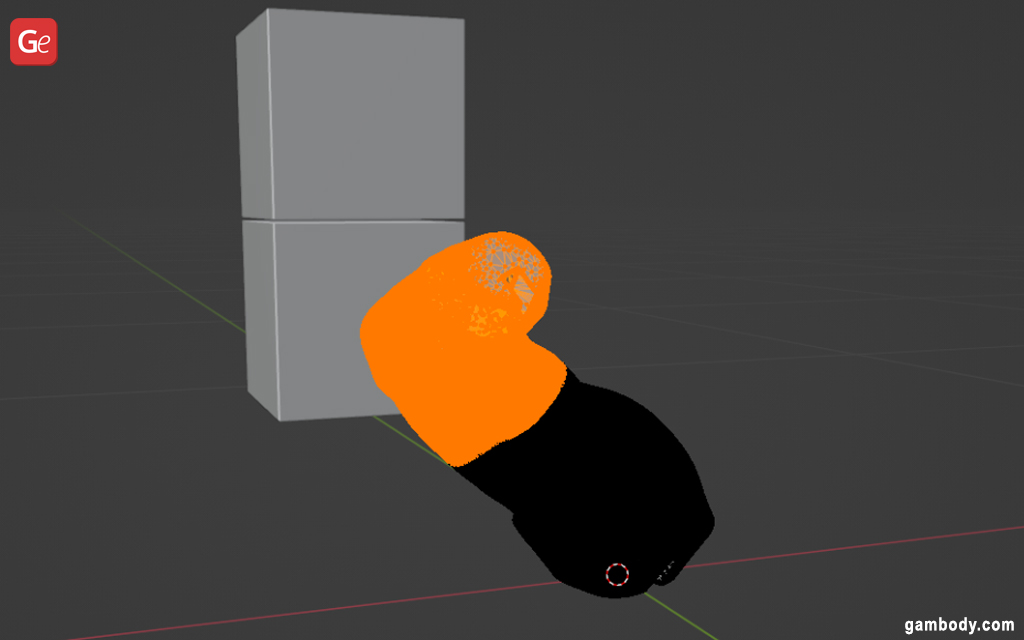
Step 9. Now press the “P” key and select “Choice” within the pop-up menu.
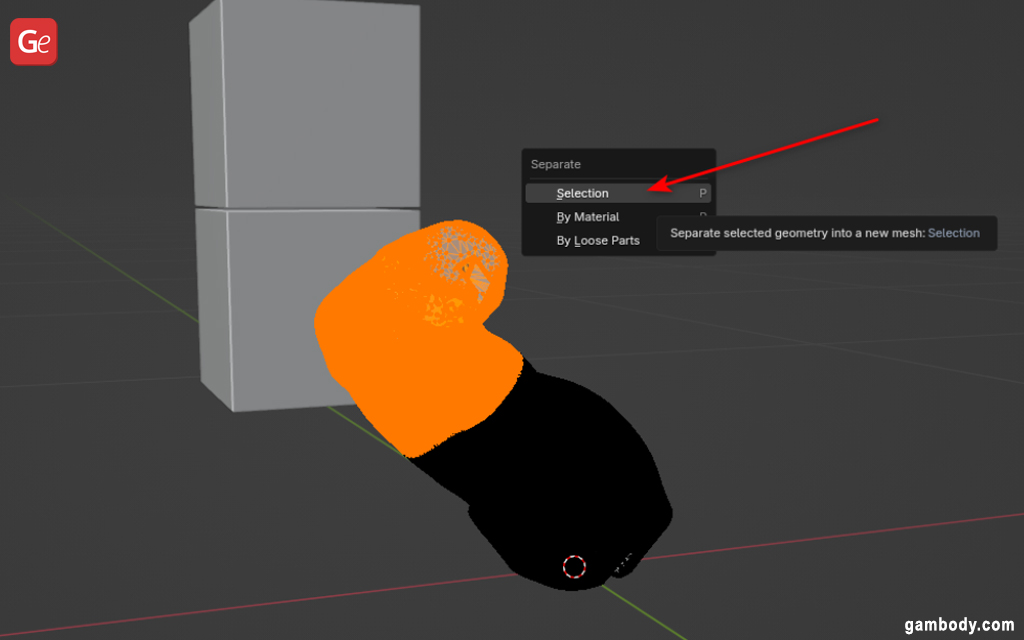
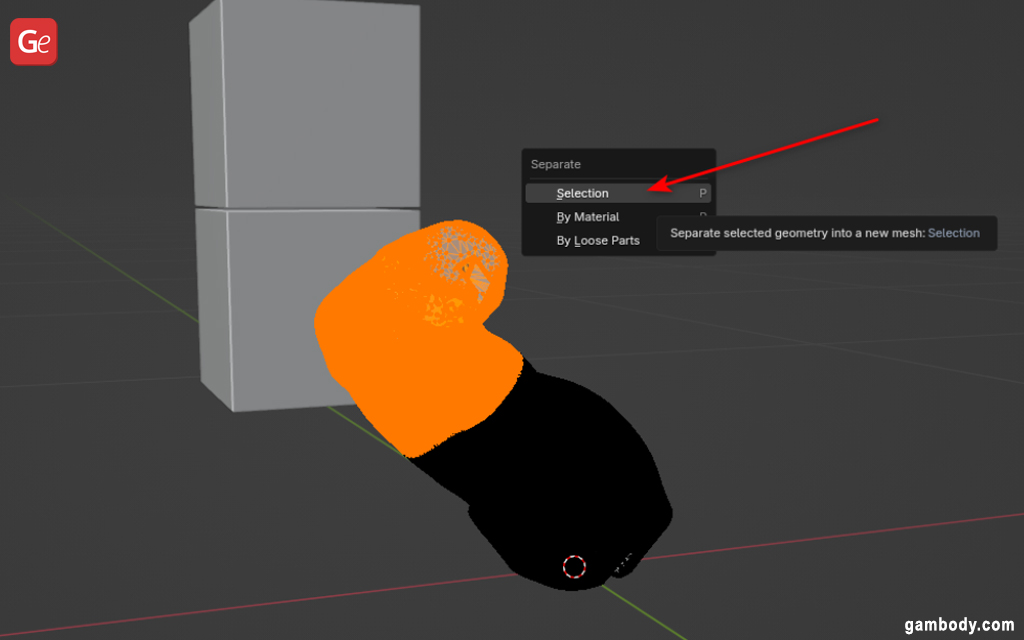
Step 10. Return to the “Object Mode” by urgent “TAB” or via the menu.


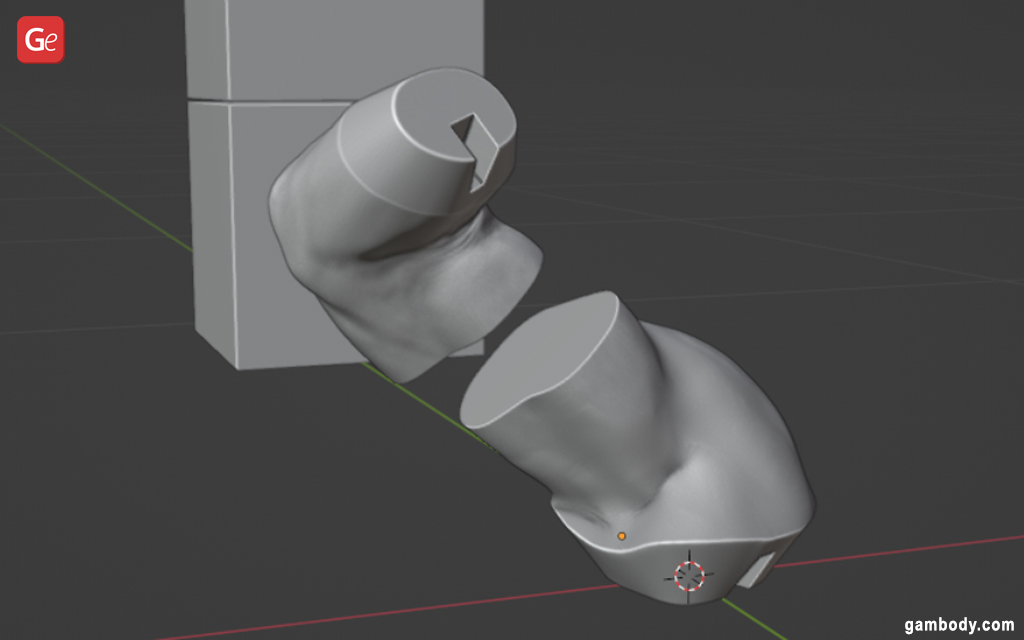
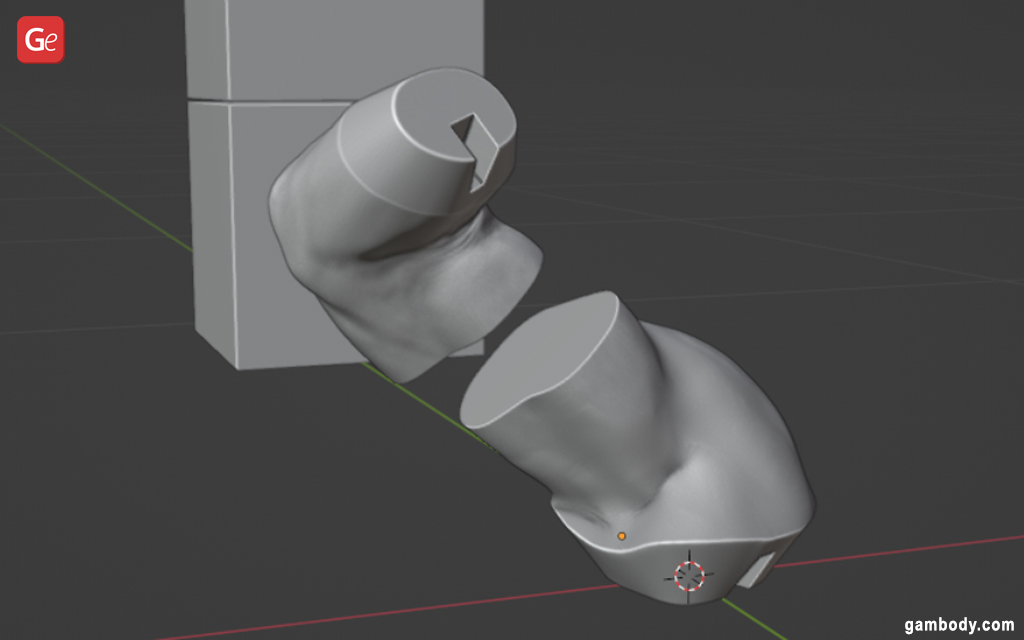
Step 11. Choose the 3D printing mannequin and go to “Modifiers” – “Add Modifier” – “Generate” – “Triangulate” – “Apply” to export the elements appropriately.
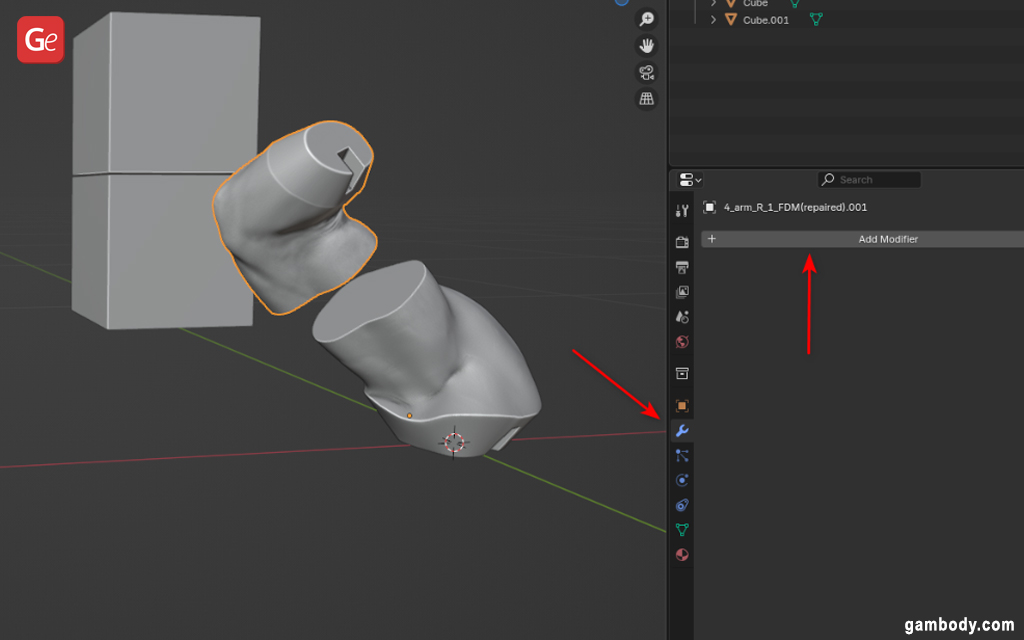
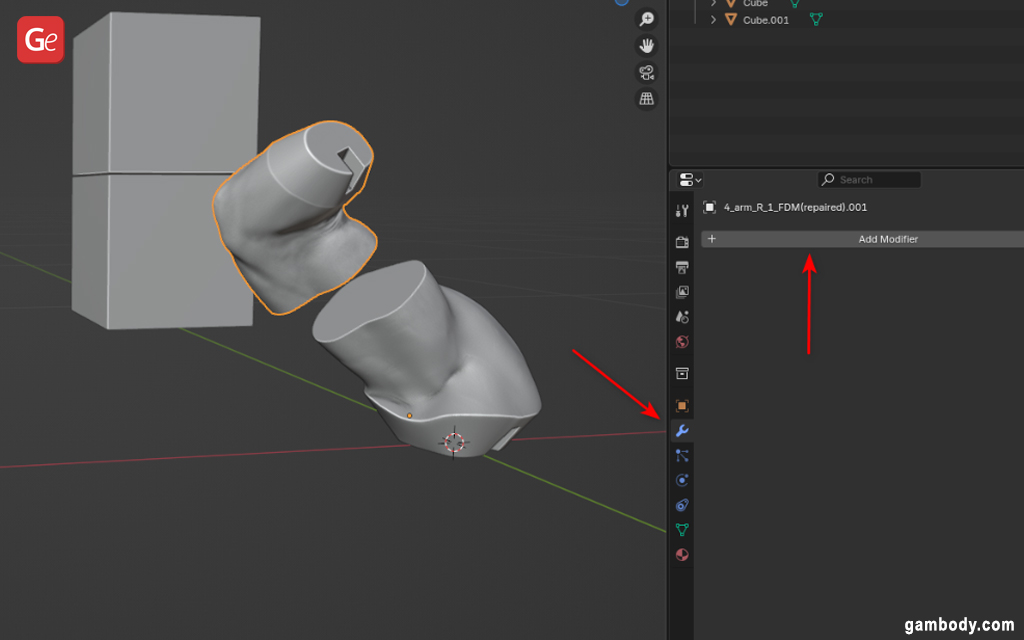
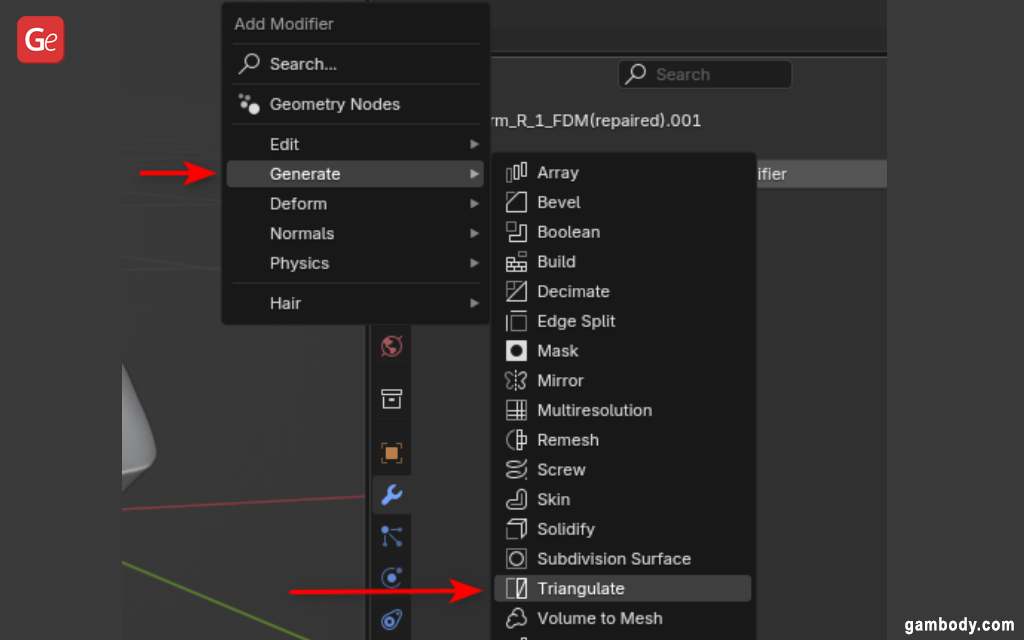
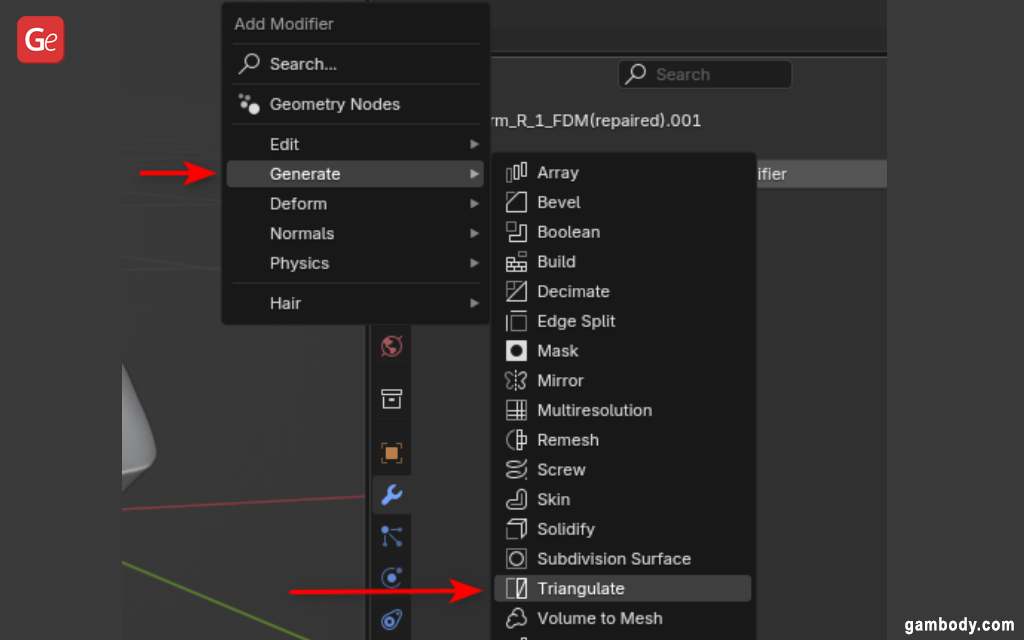
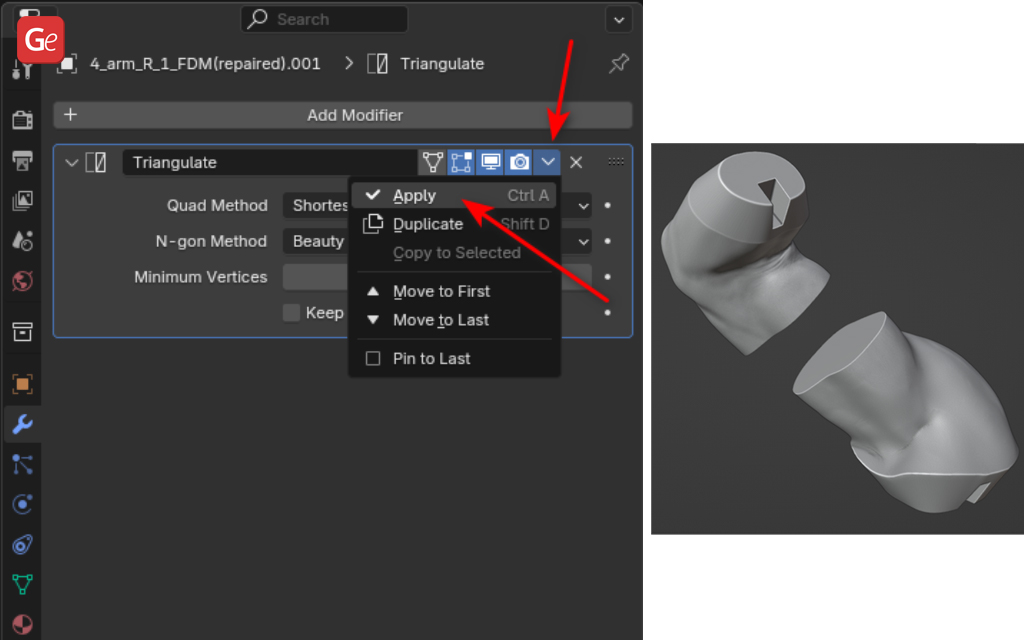
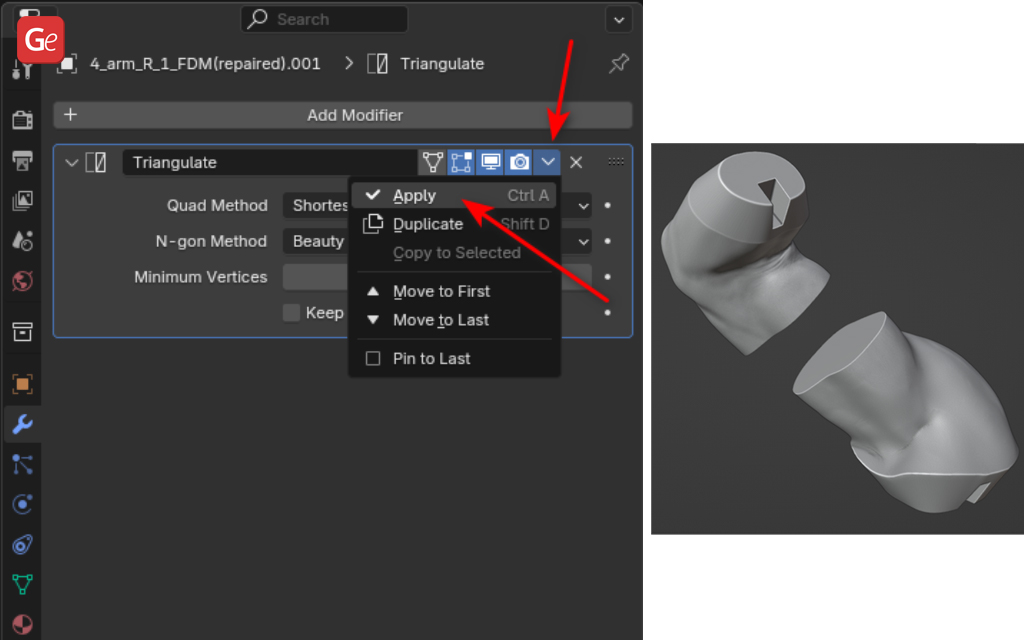
Step 12. Choose the break up elements and select “File” – “Export,” the place you’ll be able to export them as STL information.
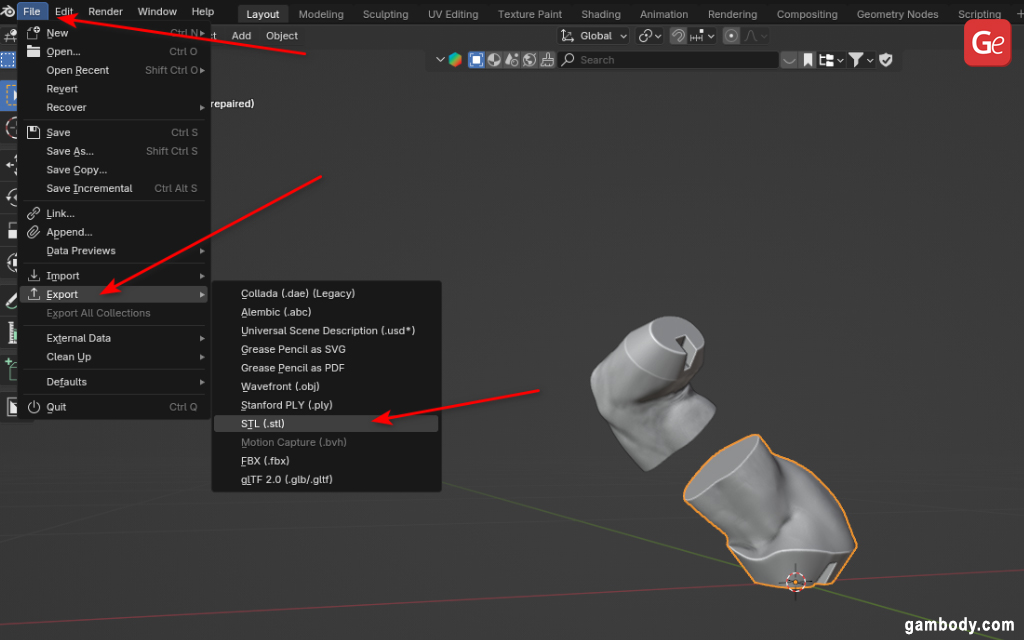
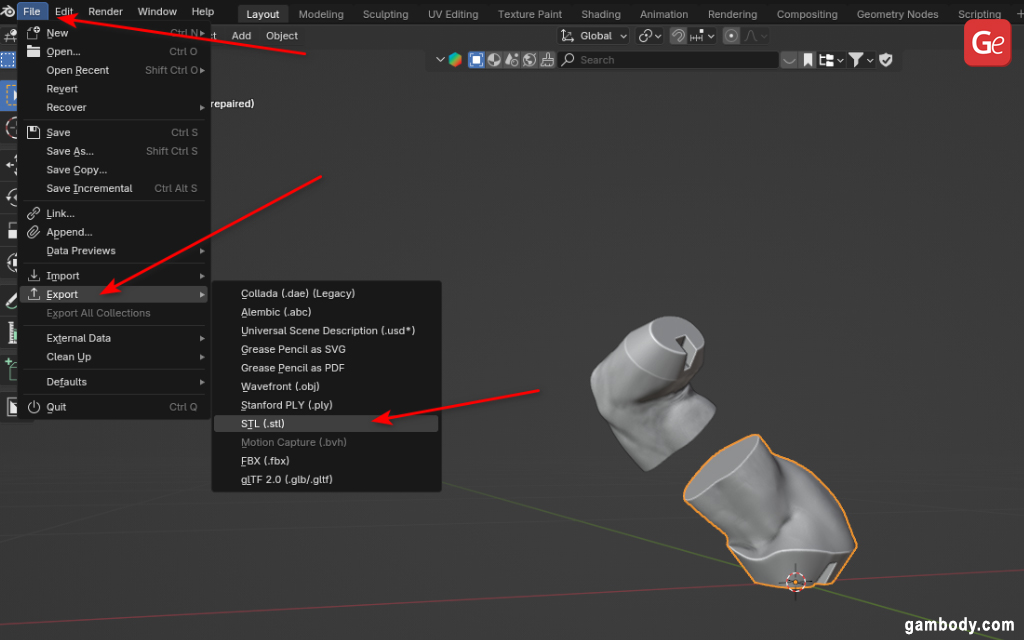
Step 13. Select the proper “Operator Presets” choice. The “Scale” needs to be “1000.000” to appropriately export your break up .stl information.
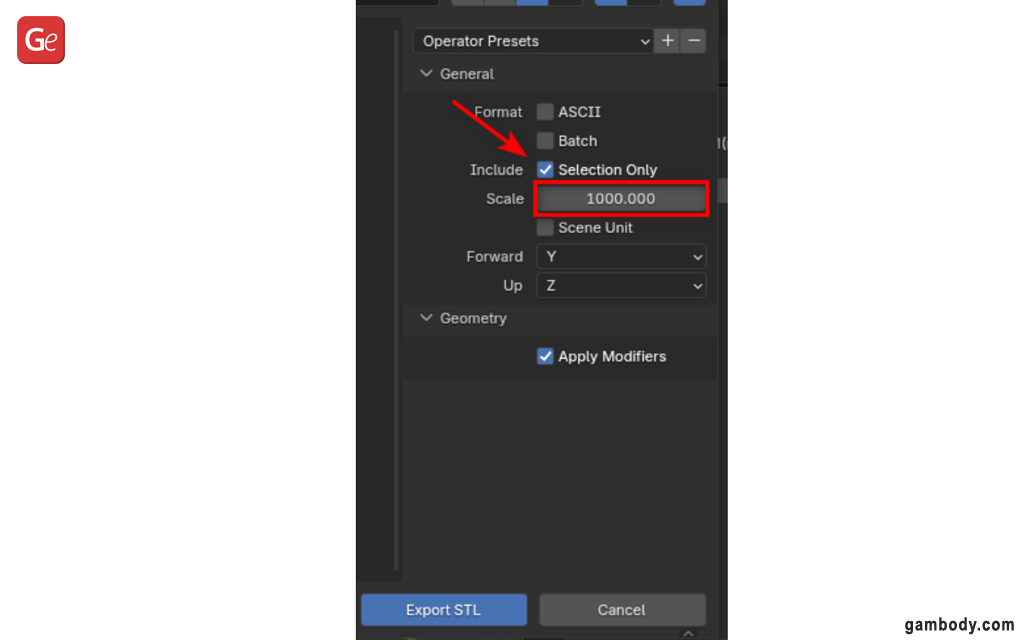
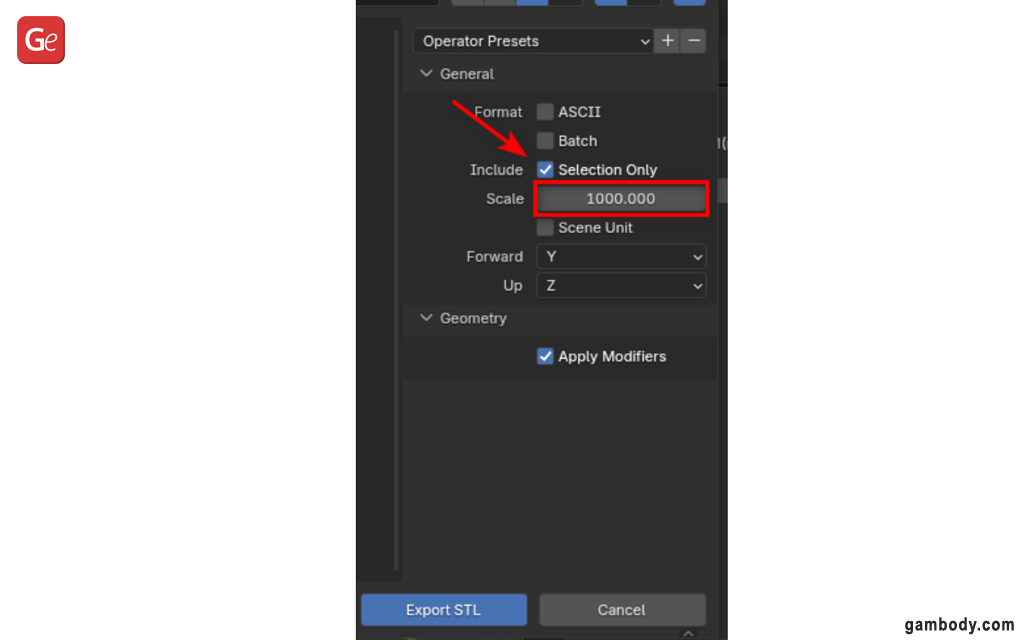
Learn additionally: Free 3D Printing Software program to Create 3D Prints.
Meshmixer
Meshmixer is among the best methods to separate STL into smaller elements. Autodesk stopped supporting this software program, however you’ll be able to nonetheless use it until you resolve to modify to Fusion 360 or another choice. It’s simpler to make use of on Microsoft computer systems as a result of Mac house owners have to put in Parallels visualization to work round. We’ll typically describe how you should utilize Meshmixer simply to present you an thought of the way it will help you with making huge 3D prints.
These are the primary steps for a big 3D printing break up. We received’t present an instance however will define the foremost issues to concentrate to.
Step 1. Add the STL file you want to break up into Meshmixer.
Step 2. Press the “Edit” button and choose “Aircraft Lower.”


Step 3. You will note a airplane you can management and place the way you want. When you break up STL, the pop-up menu from the highest left nook permits you to preserve each elements or one a part of the break up. Because you wish to create an enormous 3D print, preserve each.
Step 4. To separate one half from the second, select “Edit” and the choice referred to as “Separate Shells.” You’ll have two objects.
Step 5. Choose one mannequin’s break up half and export it as STL or a unique format (should you use OBJ or one thing else). Repeat this for each different half you’ve created.


Working with Locator Pins
In large-scale 3D printing, you break up STL information to print larger elements and glue the break up objects to create one mannequin. Since Meshmixer has no particular locator pin choices, you’ll be able to add a form to your mission and use it because the pin. It may be a cylinder, dice, and so on.
You’ll have so as to add this form between the 2 elements (midway via), add it to 1 half, and subtract it from the opposite half. This fashion, you’ll have two elements with puzzle-like connections to assist them glue higher and keep away from any shifting.


So, here’s what you do when you break up STL into a number of elements:
Step 1. Double-check that each one the elements of your mission are aligned. Disguise one half by clicking the “eye” within the View – Object Browser.
Step 2. Select your pin in a desired form, drag it, and drop it within the approximate center of your break up space. Resize it to make sure it takes sufficient area and would allow you to glue the mannequin higher.
Step 3. As one other browser seems within the higher left a part of Meshmixer, choose a drop-down menu and choose “Create New Object” to not let your pin merge with the break up elements.
Step 4. The pin will likely be aligned by Meshmixer completely nicely between your break up elements. It’s a bonus characteristic! Whereas urgent the “Alt” key, click on on the break up half and your pin via the Object Browser.
Step 5. Choose every mannequin’s break up half and export it as STL or a unique format (should you use OBJ or one thing else). Repeat this for each different half you’ve created. The pin will likely be contained in the mannequin.
Step 6. Go to the Object Browser and make each break up elements seen together with the pin. With this accomplished, choose the pin locater and press “Copy” within the Object Browser. Make the unique pin invisible, however preserve this new copy seen.
Step 7. Within the Object Browser, choose the mannequin, and after this, choose the copy of a locator pin. In a pop-up browser, select “Boolean Distinction” composition mode to subtract the pin out of your mannequin. You will note a gap within the place the place the pin was, whereas the opposite half will present a protruding cute you created earlier.
Step 8. It’s best to maintain the opening barely larger than the locator pin. As soon as you’re pleased with the outcome, you’ll be able to export your mannequin elements as STL information for 3D printing.
Massive-scale 3D printing is an unimaginable journey that permits you to work on huge 3D prints of your favourite characters, spaceships, robots, and different fashions. If the directions on methods to break up a 3D mannequin for printing utilizing standard slicers are too sophisticated or require an excessive amount of time, you’ll find superb ready-to-print life-size tasks on Gambody market. Please share the photographs of your completed 3D printed figures on our 3D Printing Group on Fb.
(Visited 41 occasions, 1 visits at present)

